Introduction
Dans le cadre d’une migration inter-organization Exchange 2003 vers Exchange 2010, il fallait reconfigurer le profil pour que le nom de compte dans Outlook 2010 soit mis à jour avec la nouvelle adresse email (ainsi que le nom des arborescences des emails et de dossiers publics associées).
Afin de répondre à cette problématique en impactant le moins d’utilisateurs possibles, la solution proposée réalisait des modifications via un script déployer en GPO (logon script).
Ci-dessous vous trouverez les informations nécessaires à ce paramétrage via Powershell.
Récupération des informations de comptes
Afin d’effectuer ces modifications il faut aller les chercher dans le registre.
Ainsi, la ruche "HKCU:\Software\Microsoft\Windows NT\CurrentVersion\Windows Messaging Subsystem\Profiles\" liste tout les profiles Outlook enregistré (par défaut le premier profil est appelé Outlook) pour l’utilisateur connecté.
Dans les ruches enfantes, si la clé de registre 001f6620 est présente c’est qu’il s’agit d’un compte Outlook. Cette dernière définit le nom du compte.
De plus, toujours dans les ruches sous-jacentes au nom d’un profile, si la clé 0003660a est positionné alors il s’agit d’une arborescence de emails ou de dossiers publics (ce sont celles qui nous intéressent dans le cas d’un changement de nom).
Si elle a la valeur "0x03,0x00,0x00,0x00" c’est qu’elle représente une arborescence de dossiers publics tandis que "0x01,0x00,0x00,0x00" représente la même chose pour des emails.
Le nom de l’arborescence est contenu dans la clé 001f3001.
Avec ces informations nous pouvons donc facilement retrouver le nom d’un compte et le profile associé pour le modifier. Pour modifier les noms des arborescences, nous avons les clés de registres à changer.
Modification du nom de compte
Pour modifier le nom du compte il n’existe actuellement qu’une seule méthode puisque la propriété du accessible via la librairie Interop (permettant d’interagir avec Outlook) n’est accessible qu’en lecture seule. Un module Powershell a été développé pour gérer les comptes Outlook : Outlook Account Manager. Il est disponible à cette adresse : http://psoutlookmanager.codeplex.com/
Il propose un jeu de commandes permettant de récupérer les profiles (Get-Profile), les comptes (Get-MAPIAccount) et de modifier ces derniers (Set-MAPIAccount).
Voici un exemple permettant le modification du nom d’un compte :
On récupère le compte Outlook que l’on souhaite renommer (Il faut spécifier le profil)
$Account = Get-MAPIAccount -ProfileName "Nom du profil" | Where-Object ` {$_.AccountName -eq "Mon compte à modifier"}
On change l’attribut AccountName avec le nouveau nom que l’on souhaite obtenir.
$Account.AccountName = "Nouveau nom"
On enregistre les changements sur le compte que l’on a mis à jour.
Set-MAPIAccount $Account
Il est à noter que le module Outlook Account Manager ne s’exécute qu’avec Powershell 32 bits. On peut donc lancer le script via la commande ci-dessous :
&"$env:windir\syswow64\windowspowershell\v1.0\powershell.exe" $Path
$Path représente ici le chemin du script.
Cette méthode peut être exécuter pendant qu’Outlook est lancé. Le résultat sera visible dès l’exécution du script (sans avoir à redémarrer Outlook).
Modification du nom d’affichage
Pour mettre à jour le nom d’affichage dans l’arborescence Outlook, il existe plusieurs méthodes.
La première, consiste à utiliser les classes Interop Outlook. Cela va lancer un processus Outlook en tâche de fond.
Tout d’abord on invoque une instance d’Outlook
$Outlook = New-Object -comObject Outlook.Application
$Namespace = $Outlook.GetNamespace("MAPI")
Permet d’obtenir tous les comptes.
$Accounts = $Namespace.Accounts
Cette méthode présente l’avantage d’obtenir un résultat visible même si Outlook est lancé (sans avoir à le redémarrer). Cependant, l’utilisateur sera prompté pour lui dire qu’un autre processus souhaite accéder à Outlook, et cela nécessitera donc une intervention manuelle. Il peut aussi être concevable de fermer toutes les instances d’Outlook avant d’exécuter ce script, ce qui peut être déroutant pour l’utilisateur.
Voici un exemple de code permettant la dernière proposition :
$OutlookProcesses = Get-Process | Where-Object {$_.Name -like "Outlook"}
ForEach($Outlook in $OutlookProcesses){
Stop-Process $Outlook.Id
}
A la fin du script on n’oublie pas de fermer le processus ouvert par la création de l’objet COM :
[System.Runtime.Interopservices.Marshal]::ReleaseComObject($Outlook)
La seconde méthode consiste à modifier directement la clé de registre. Pour mettre en œuvre cette opération il faut changer la valeur de la clé "001f3001" que l’on a identifier au préalable. Attention, le type de cette clé est un tableau de bytes. Bien qu’il soit possible de donner une chaine de caractère classique (String), tout en impactant pas le fonctionnement d’Outlook, cela va modifier le type. Voici donc un exemple pour créer un tableau de bytes à partir d’une chaine de caractère :
Exemple de résultat à obtenir : 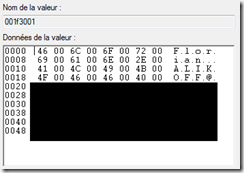
On encode une String en tableau de bytes
$enc = [system.Text.Encoding]::UTF8
$mystring = "This is a string"
$data = $enc.GetBytes($mystring)
Chaque caractère est séparé par une valeur en byte équivalente à un zéro. Pour que notre tableau soit correct il faut ajouter ce zéro après chaque caractère.
On crée un tableau modifiable (ArrayList)
$ArrayBytes = New-Object System.Collections.ArrayList
Entre chaque byte on ajoute un zéro.
foreach($d in $data){
$ArrayBytes.Add($d)
$ArrayBytes.Add(0)
}
Enfin on peut modifier la valeur de la clé de registre :
Set-ItemProperty "$RegistryPath" -Name 001f3001 -Value $ArrayBytes
$RegistryPath représente le chemin vers la clé de registre.
L’avantage de cette méthode est de n’avoir pas à exécuter de processus Outlook et l’utilisateur ne se rend pas compte du changement (pas de prompt ni de fermetures intempestives d’Outlook). Cependant si Outlook est lancé, le résultat ne sera visible qu’au prochain démarrage de celui-ci.

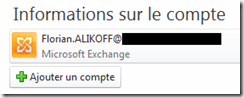
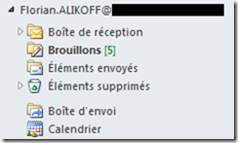
0 commentaires