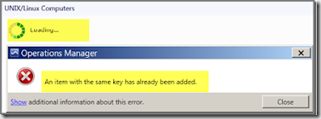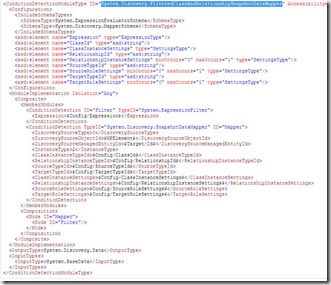SCOM 2019 UR1 a introduit de nouveaux management packs universels pour Linux. Ils vont permettre de simplifier la supervision des différentes distributions : plus besoin d’un MP différent pour chaque distribution et chaque version de cette distribution, les MP universels pourront gérer toutes les futures versions des distributions supportées.
Cependant, le déploiement de ces MP universels dans un environnement disposant encore du MP RHEL 6 et de serveurs découverts dans cette version provoque un petit souci : la vue Unix/Linux Computers ne se charge plus et l’erreur suivante apparait :
Par ailleurs, l’erreur suivante est visible dans le journal d’événements :
System.ArgumentException: An item with the same key has already been added.
at System.ThrowHelper.ThrowArgumentException(ExceptionResource resource)
at System.Collections.Generic.Dictionary`2.Insert(TKey key, TValue value, Boolean add)
at Microsoft.SystemCenter.CrossPlatform.UI.OM.Integration.MonitoringObjectPathToMonitoringObjectDictionary..ctor(IEnumerable`1 monitoringObjects)
at Microsoft.SystemCenter.CrossPlatform.UI.OM.Integration.UnixComputerOperatingSystemHelper.JoinCollections(IEnumerable`1 managementServers, IEnumerable`1 resourcePools, IEnumerable`1 unixcomputers, IEnumerable`1 operatingSystems)
at Microsoft.SystemCenter.CrossPlatform.UI.OM.Integration.UnixComputerOperatingSystemHelper.GetUnixComputerOperatingSystemInstances(String criteria)
at Microsoft.SystemCenter.CrossPlatform.UI.OM.Integration.Administration.UnixAgentQuery.DoQuery(String criteria)
at Microsoft.EnterpriseManagement.Mom.Internal.UI.Cache.Query`1.DoQuery(String criteria, Nullable`1 lastModified)
at Microsoft.EnterpriseManagement.Mom.Internal.UI.Cache.Query`1.FullUpdateQuery(CacheSession session, IndexTable& indexTable, Boolean forceUpdate, DateTime queryTime)
at Microsoft.EnterpriseManagement.Mom.Internal.UI.Cache.Query`1.InternalSyncQuery(CacheSession session, IndexTable indexTable, UpdateReason reason, UpdateType updateType)
at Microsoft.EnterpriseManagement.Mom.Internal.UI.Cache.Query`1.InternalQuery(CacheSession session, UpdateReason reason)
at Microsoft.EnterpriseManagement.Mom.Internal.UI.Cache.Query`1.TryDoQuery(UpdateReason reason, CacheSession session)
at Microsoft.EnterpriseManagement.Mom.Internal.UI.Console.ConsoleJobExceptionHandler.ExecuteJob(IComponent component, EventHandler`1 job, Object sender, ConsoleJobEventArgs args)
La raison en est simple : le nouveau MP universel a découvert une nouvelle fois vos serveurs RHEL 6, ce qui crée des doublons dans la base de données et un plantage de la console lorsqu’elle tente de les lister.
Vous disposez maintenant de deux solutions :
– Supprimer le MP RHEL 6 qui, par ailleurs, n’est plus supporté dans SCOM 2019. Vos serveurs RHEL6 seront toujours supervisés par le MP universel, mais ce dernier ne contient pas exactement les même moniteurs, il faudra donc vérifier qu’il répond à vos besoins. Par ailleurs, si vous aviez développé des règles et moniteurs qui ciblent spécifiquement la classe RHEL 6, il faudra les réécrire.
Par ailleurs, vous ne pourrez plus découvrir de nouveaux serveurs RHEL 6 si vous supprimez ce management pack.
– Désactiver la découverte des serveurs RHEL 6 via un override, puis exécuter la commande Remove-SCOMDisabledClassInstance.
Une fois débarrassé de ces doublons, tout devrait rentrer dans l’ordre !