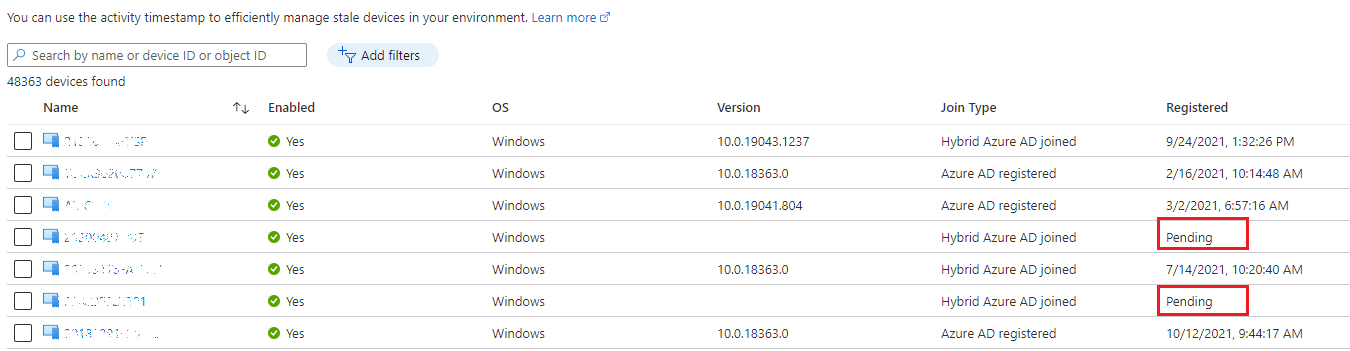Besoin d’avoir un état des lieux de vos licences O365 (voir de l’automatiser) ?
Voici quelques lignes Powershell qui vous remontrons les informations.
Prérequis:
Vous aurez besoin de:
- Powershell 5.1
- Le module Azure AD
Code :
Connect-AzureAD
$Array = @()
$AllSKU = Get-AzureADSubscribedSku
$AllSKU | sort SkuPartNumber | foreach {
$SkuPartNumber = $_.SkuPartNumber
$Bought = $_.PrepaidUnits.enabled
$Suspended = $_.PrepaidUnits.Suspended
$Warning = $_.PrepaidUnits.Warning
$Assigned = $_.ConsumedUnits
$Rest = $Bought - $Assigned
$Array += New-Object psobject -Property @{
License = $SkuPartNumber
Bought = $Bought
Assigned = $Assigned
Will_Expired = $Warning
Suspended = $Suspended
Rest = $Rest
}
$SkuPartNumber = $null
$Bought = $null
$Assigned = $null
$Warning = $null
$Suspended = $null
$Rest = $null
}
$Array | FT License,Bought,Assigned,Will_Expired,Suspended,Rest
$Array | Export-Csv C:\temp\Licenses.csv -Delimiter ";" -Encoding UTF8 -NoTypeInformation
Bien entendu, pour l’automatiser il faudra modifier l’authentification et passer par de la moderne authentification (via un SPN).


.png)