Description du problème
L’ordinateur démarre le déploiement Autopilot mais dans l’étape de configuration « Compte », cet écran s’affiche :
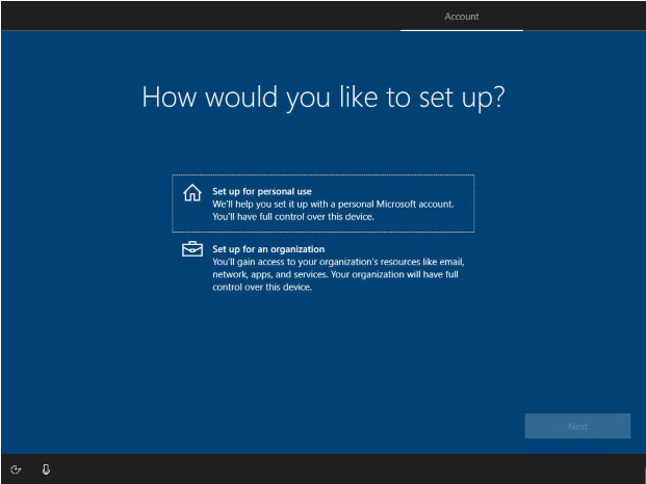
Au lieu de cet écran :
.png)
–> Si l’utilisateur final choisit « Configurer pour un usage personnel », il sera invité à créer un compte local/compte personnel Microsoft, au lieu d’utiliser son compte Entreprise
–> Par conséquent, l’ordinateur ne rejoindra pas Azure AD et ne sera pas inscrit à Intune
Résultats de troubleshooting
Collectez les journaux de diagnostic de l’ordinateur en exécutant la commande cmd ci-dessous localement (en tant qu’administrateur) :
« MDMDiagnosticsTool.exe -area Autopilot -cab C:\temp\Autopilot.cab »
Une fois généré, ouvrez le fichier compressé et recherchez « microsoft-windows-moderndeployment-diagnostics-provider-autopilot.evtx »
Dans ce journal d’observateur d’événements, vous devriez trouver les événements d’information et d’avertissement ci-dessous :
– Information event ID 153 :

– Warning event ID 100 :

Suite à cet article Microsoft, ces ID d’événement sont expliqués comme suit :
Troubleshoot Autopilot OOBE issues
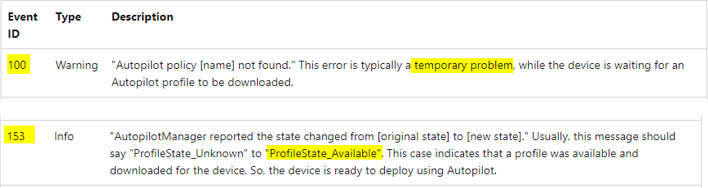
Conclusion
Selon le troubleshooting, le problème décrit est lié à une erreur temporaire lorsque l’appareil essaie ou attend le téléchargement d’un profil de déploiement Autopilot.
Cette erreur temporaire peut être le résultat de :
– Problème de filtrage de connexion Internet
– Un profil Autopilot qui n’est toujours pas attribué à l’appareil :
- Le Hash de l’appareil est correctement importé mais l’adhésion au groupe dynamique pour l’attribution du profil Autopilot est toujours en cours (nous pouvons attendre environ une heure après l’import du csv contenant le Hash et avant de commencer le déploiement de l’appareil, pour nous assurer que tout est bien configuré du côté Intune Autopilot)
- Le Hash de l’ordinateur n’a pas été correctement importé dans Intune, colonne Group Tag manquante par exemple

