Comme certain d’entre vous j’en ai eu marre de ne plus avoir de place sur mon disque mais surtout de devoir re-déployer Windows Server à chaque nouvelle VM pour un Lab; voici donc comment créer un disque de différenciation sous Hyper-V.
1. Créer la VM de référence
1- Dans un premier temps, sur votre poste de travail définissez un répertoire dans lequel sera stocké le disque de référence.
Dans mon cas je vais créer le serveur de référence dans mon disque « D » dans un répertoire « Template » et placer son disque dans un sous répertoire « Virtual Hard Disk« .

2- Ensuite lancez « Hyper-V Manager«

3- Puis sélectionnez le serveur Hyper-V et faites un clic droit « New » puis « Virtual Machine ».

Dans la fenêtre « Before you Begin » faites « Next »
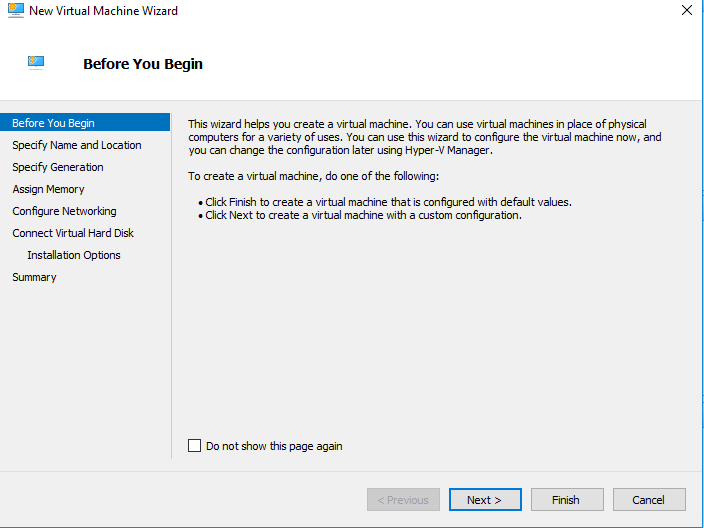
4- Dans la fenêtre « Specify Name and Location » donnez un nom à votre machine de référence et sélectionnez « Store the virtual machine in a different location » et cliquez sur « Browse… »
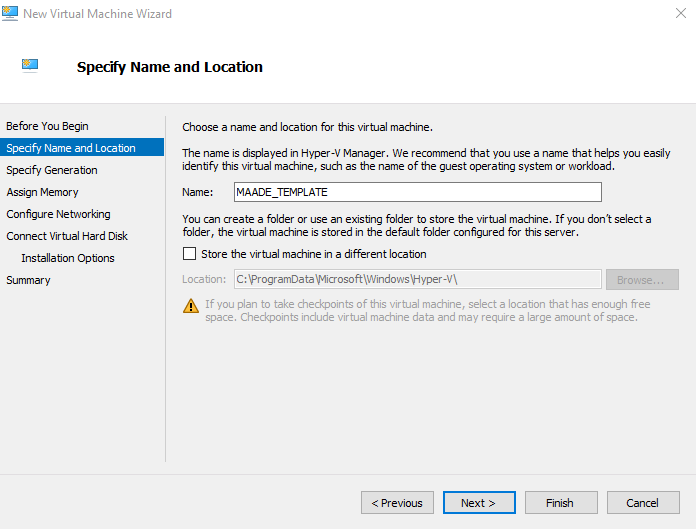
5- Sélectionnez le répertoire dans lequel seront stocké les éléments de configuration de la VM puis « Select Folder »

6- Faites « Next »

7- Sélectionnez le type de génération de la VM (dans mon cas une VM de génération 2) et faites « Next »
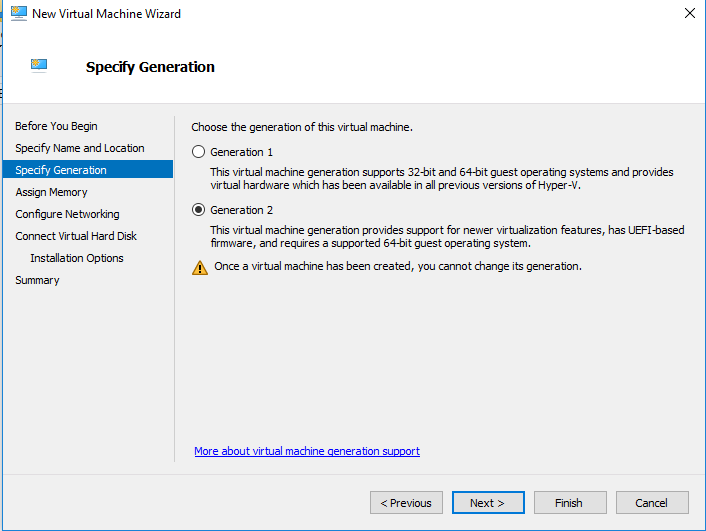
8- Assignez une quantité de RAM à la VM (au moins le prérequis système) et faites « Next ».
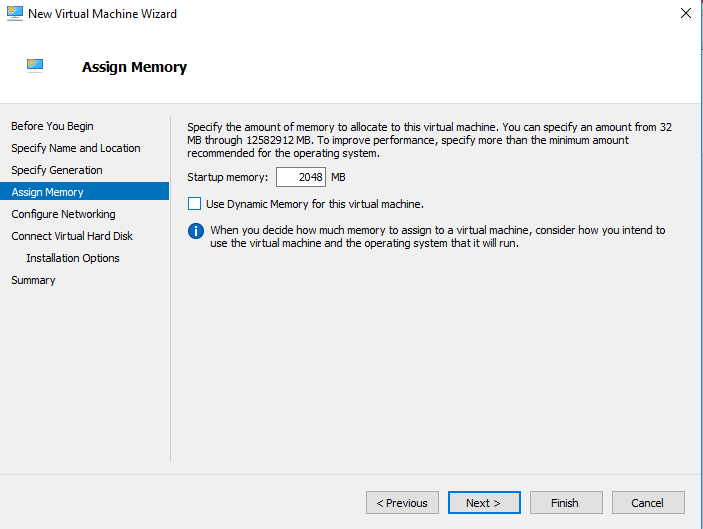
9- Il n’est pas obligatoire d’assigner une carte réseau pour la machine de référence, faites « Next ».
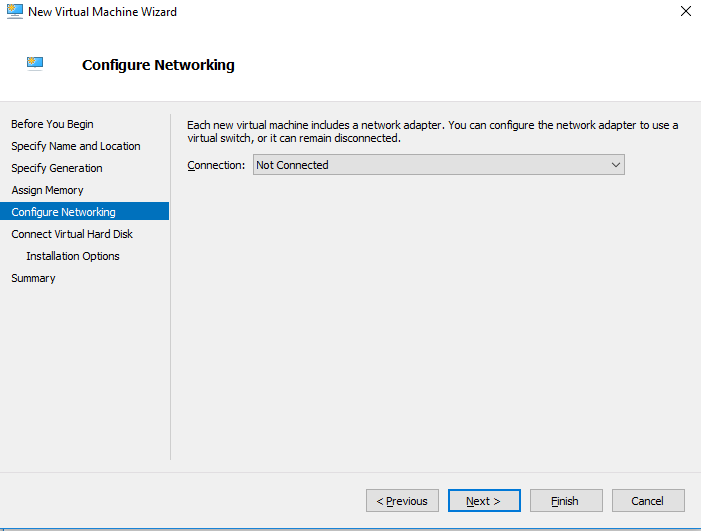
10- Dans la configuration du disque dur choisissez une taille suffisante pour l’OS (et éventuellement les mises à jour), puis faites « Next ».
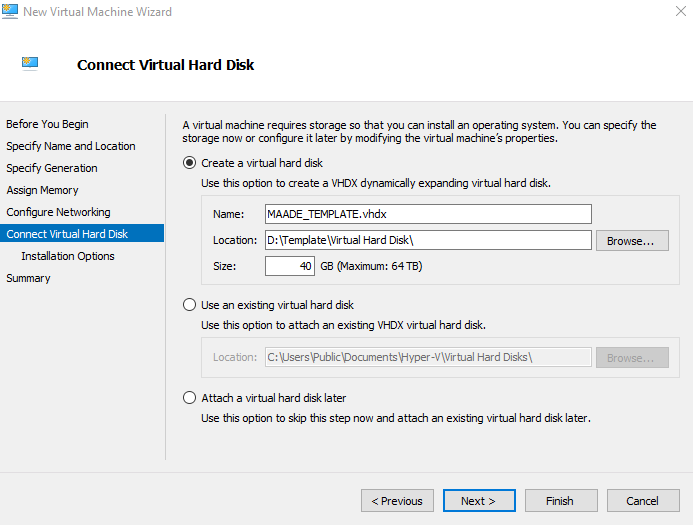
11- Sélectionnez l’ISO du Système d’exploitation et faites « Next »
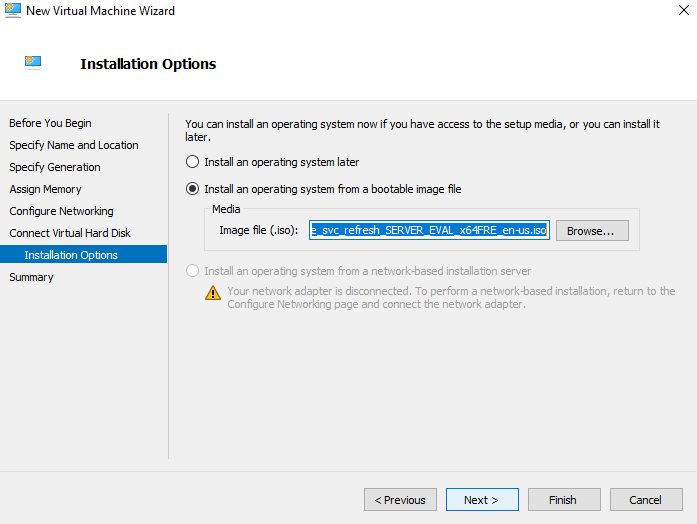
12- Relisez le résumé de la configuration et faites « Finish »
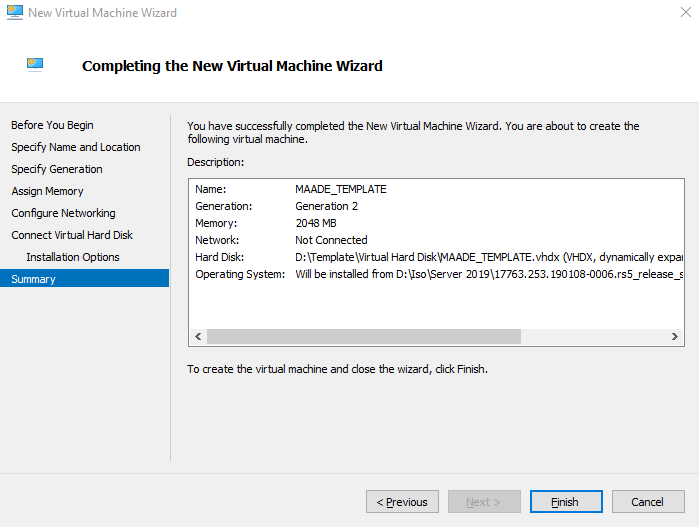
13- Une fois la VM créée dans Hyper-V Manager sélectionnez la et faites « Settings »

14- Naviguez jusque « Checkpoint » et désélectionnez « Enable Checkpoints » puis faites « OK »
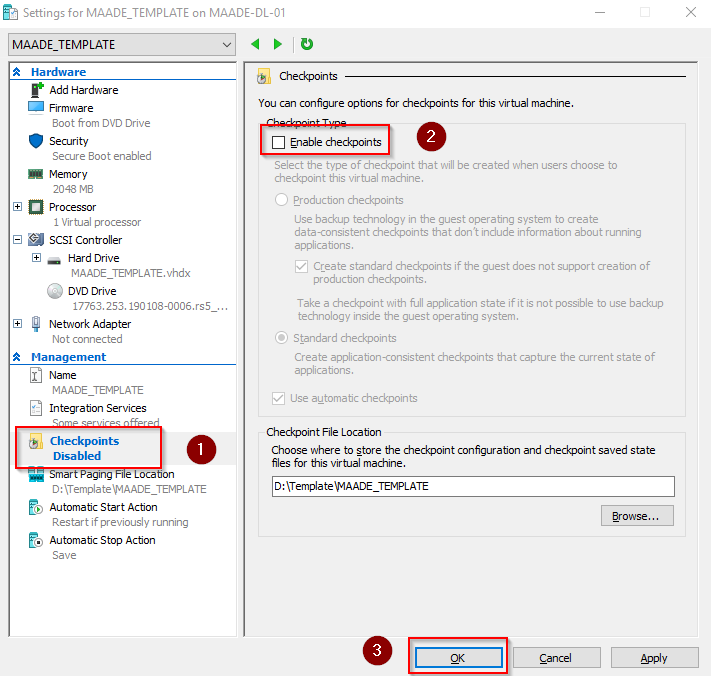
La VM est maintenant prête, nous allons donc pouvoir déployer l’image, rendez vous donc dans la partie 2.

0 commentaires