Part 1 – Pré requis et création de l’application
Cet article traite l’intégration de la suite Microsoft Office 2013 dans l’outil Microsoft Deployment Toolkit 2013.
Cette première partie est consacrée à la préparation de l’installation d’Office 2013 : Vérification des prérequis, explication sur les différentes versions office, ajout de l’application dans votre Deployment Share.
Pré requis
Environnement
Afin de préparer le déploiement d’Office 2013 via MDT, merci de vérifier que les points suivants sont validés dans votre environnement :
· Composants à installer sur votre server :
o Microsoft Deployment Toolkit 2013
o Windows Assessment and Deployment Kit 8.1
o Le rôle Windows Deployment Services doit être configuré et actif
· Votre Deployment Workbench doit contenir les éléments suivants :
o Un Deployment Share actif
o Un système d’exploitation dans la section Operating Systems
o Une séquence de taches
· Les sources d’installation d’Office 2013 Edition Professional Plus volume licence (détaillé dans la section suivante)
D’une manière générale, vérifier que votre environnement MDT est capable de déployer votre Séquence de Tache sans erreurs.
Office 2013
Microsoft livre avec les packages d’installations de la suite Office un outil nommé Office Customization Tools (OCT). Cet outil est dédié à la personnalisation d’Office. Avec celui-ci, un assistant nous offre la possibilité de personnaliser complètement l’installation du produit. Une fois la personnalisation terminée, un fichier de réponse est créé.
Remarque : L’outil OCT n’est pas disponible avec les versions Retail d’Office.
Cette remarque impose une explication sur les différences entre les versions d’Office 2013.
Il existe deux modes de licensing : Retail et Volume License. Le premier est utilisé par les utilisateurs des secteurs grand public et petites entreprises. Le second est adapté aux grandes entreprises.
Vous trouverez ci-dessous le détail des versions Office 2013 pour chaque mode de distribution :
· Office Retail
o Office Famille et Étudiant 2013
o Office Famille et petite Entreprise 2013
o Office Professionnel 2013
· Office Volume License
o Office Standard 2013
o Office Professionnel Plus 2013
« Comment reconnaitre un produit Office Volume License ou Retail ? »
Les éditions Volume disposent de fichiers supplémentaires dans les sources de l’installation. Pour vous assurer que vous disposez bien d’une version VL, vérifier la présence d’un répertoire « Admin » à la racine de votre média (cf. les captures ci-dessous).
Notez que le déploiement d’Office est tout de même possible avec une édition Retail, mais sans la personnalisation avec Office Customization Tool.
Vu du répertoire Office en version Retail
Vu du répertoire Office en version Volume License
Création de l’application
Ce chapitre est consacré à l’ajout de Microsoft Office dans votre environnement de déploiement. Pour démarrer, rendez-vous dans la console Deployment Workbench.
Positionnez-vous sur l’onglet Applications de votre Deployment Share, faites un clic droit et sélectionnez New Application. Une nouvelle fenêtre s’ouvre.
Type de l’application
La première étape consiste à spécifier le type de notre application. Dans mon cas, je dispose des sources d’installation du produit donc je choisis la première option : Application with source files (ce qui devrait être probablement votre cas).
Informations sur l’application
Cette seconde partie nous permet de remplir diverses informations sur notre application.
Emplacement des fichiers d’installations
À présent, indiquons le répertoire qui contient les sources d’installation. Cliquez sur browse et recherchez le répertoire.
Nom du répertoire de l’application
Cette étape permet de définir le nom du dossier qui contiendra l’application sur votre répertoire applications.
Ligne de commande
Command Détails permet de renseigner la ligne de commande permettant l’installation du produit :
· Command Line : Ici, on inscrit setup.exe car c’est le nom de l’exécutable qui lance l’installation d’office 2013.
· Working Directory : Spécifier ici l’emplacement du répertoire qui contient le fichier d’installation. Dans notre cas, setup.exe est à la racine du dossier. Il n’y a aucun changement à effectuer.
Résumé
Cette dernière étape affiche un résumé du processus d’ajout de l’application. Vous retrouverez donc l’ensemble des informations renseignées
Progress
L’assistant copie le contenu du dossier d’installation et créer ensuite l’application.
Confirmation
À la fin de la création, la mention The process completed successfuly devrait s’afficher. L’application est maintenant disponible pour vos futurs déploiements.
L’application est visible depuis la console Deployment Workbench
Je vous propose de découvrir les options permettant d’automatiser l’installation de la suite Office dans la prochaine partie.


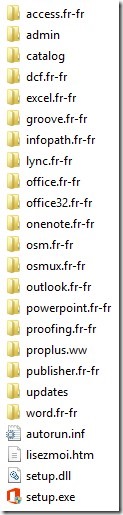
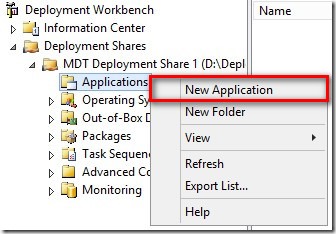
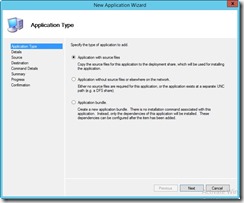
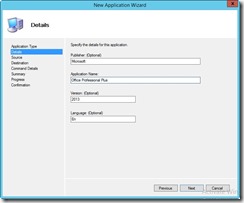
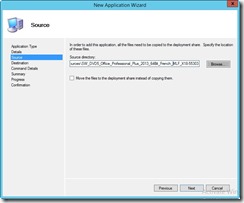
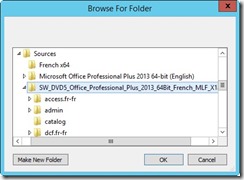
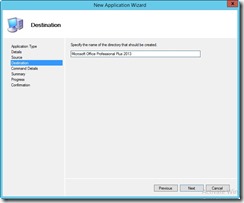
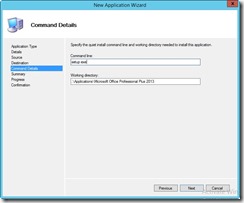

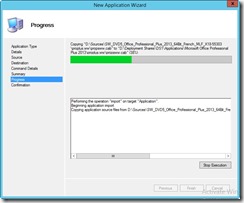
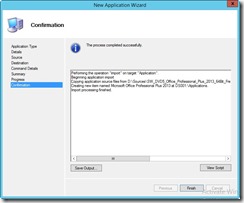
0 commentaires