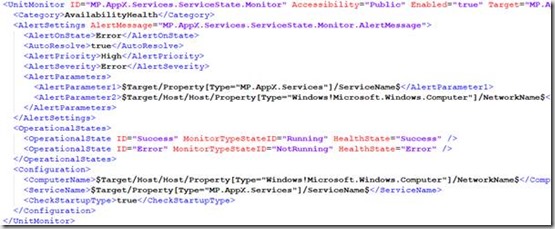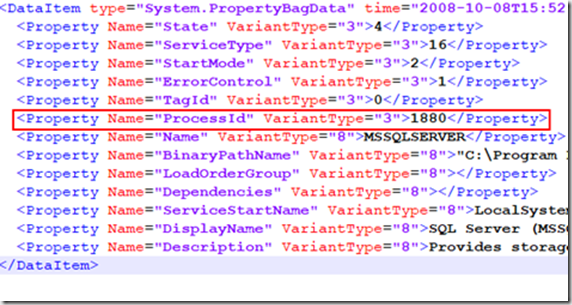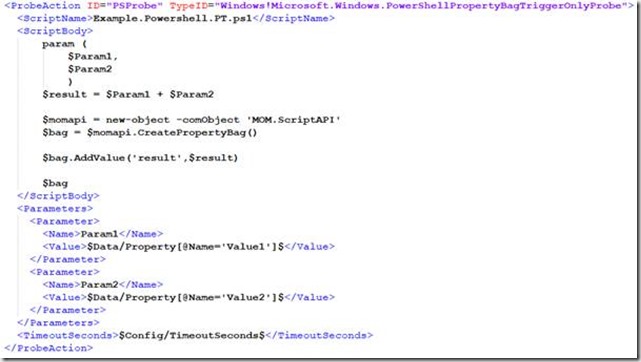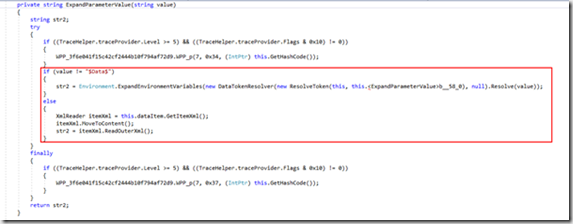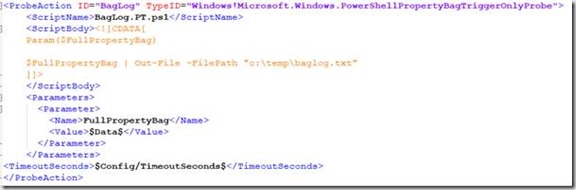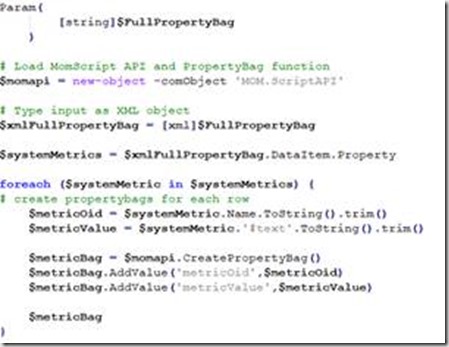Au programme de cet article, une nouvelle astuce méconnue : comment utiliser une propriété issue du changement d’état d’un moniteur dans une tâche de remédiation (Recovery).
Prenons pour exemple un moniteur de service tout ce qu’il y a de plus classique :
Imaginons maintenant que nous ayons besoin de déclencher une Recovery lorsque ce moniteur repasse à l’état Healthy (oui, c’est parfaitement réalisable en XML même si impossible directement dans la console), par exemple pour aller écrire le Process ID de l’exécutable sous-jacent au service dans un fichier de log.
Le PID fait partie des informations contenues dans le PropertyBag qui entraine le passage du moniteur en Healthy :
Il faudrait donc pouvoir passer la valeur de cette propriété en entrée de notre Recovery.
On pense alors immédiatement à la notation couramment utilisée pour afficher ces valeurs dans les alertes :
$Data/Context/Property[@Name=’ProcessId’]$
Malheureusement, elle ne fonctionne pas dans le cadre d’une Recovery…
La syntaxe correcte, très peu utilisée et documentée, est en réalité la suivante :
$Data/StateChange/DataItem/Context/DataItem/Property[@Name=’ProcessId’]$
Elle résulte de la structure du MonitorTaskDataType qui encapsule un PropertyBag dans un autre lors de la circulation des données dans un workflow de moniteur, tel que le montre cet exemple sur MSDN : https://docs.microsoft.com/en-us/previous-versions/system-center/developer/ee533651(v=msdn.10)
Cette astuce ne vous servira probablement pas tous les jours, mais elle m’a déjà été bien utile… peut-être vous le sera-t-elle aussi !