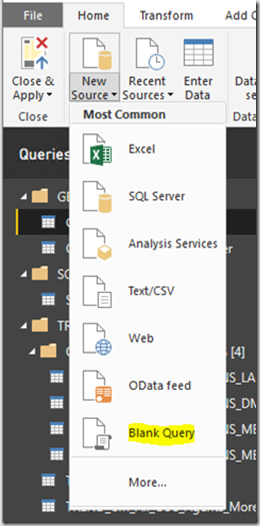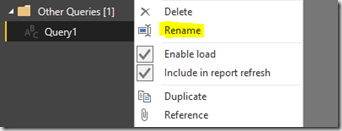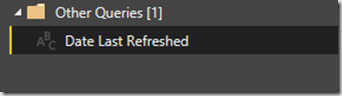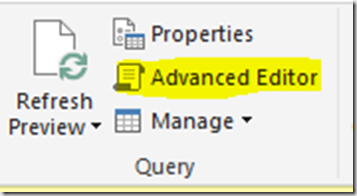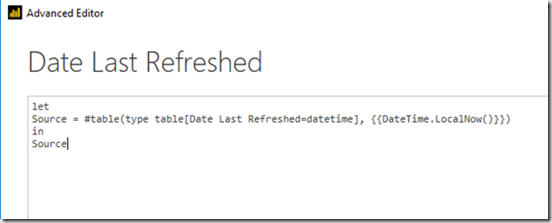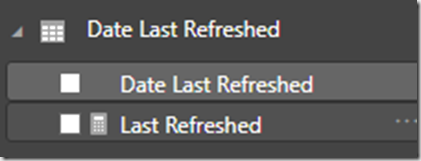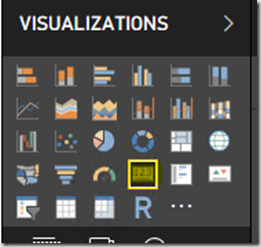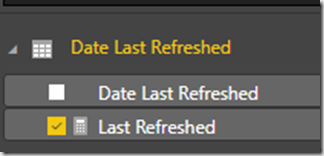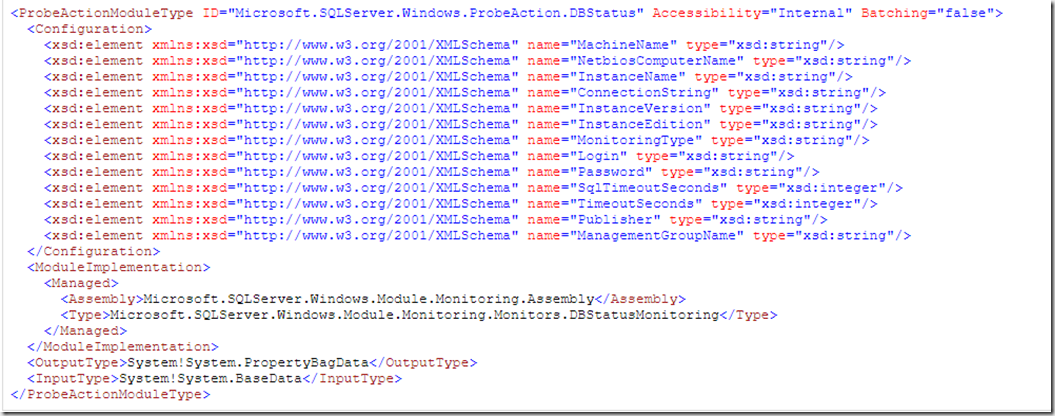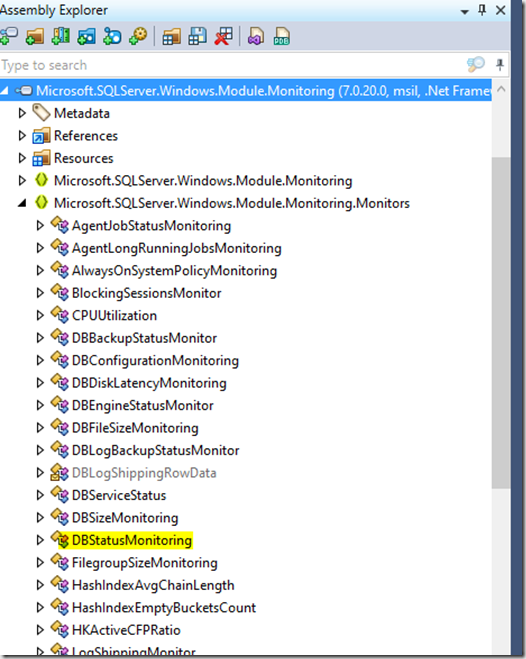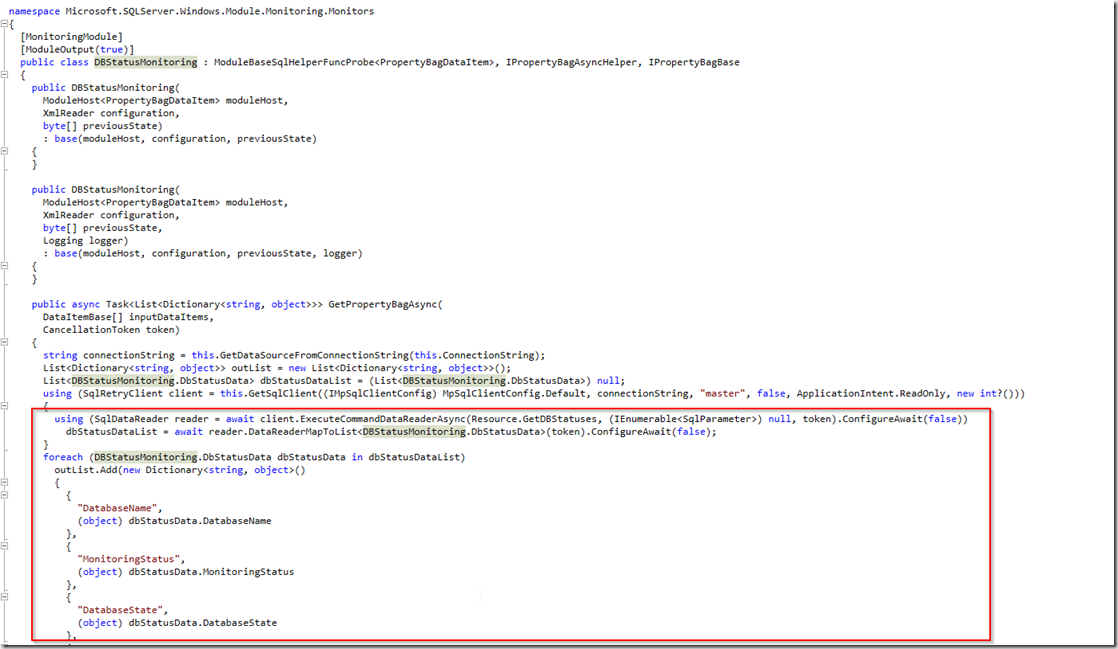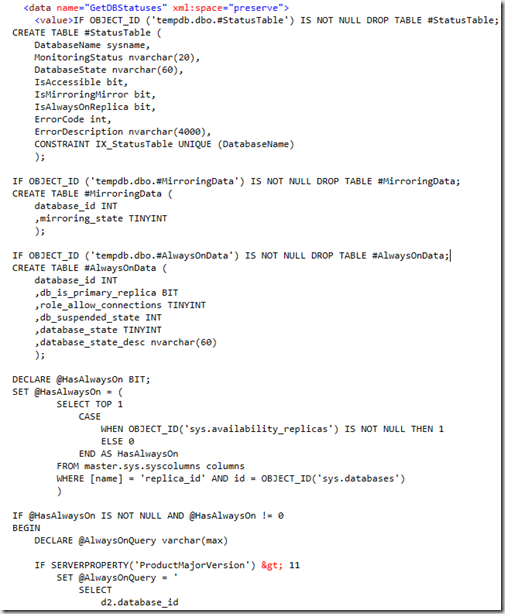Une des bonne pratiques SCCM est d’activer la tâche de maintenance « Remettre à zéro l’indicateur d’installation ».
Cette tâche permet d’effacer les indicateurs d’installation lorsque la découverte par pulsations d’inventaire ne découvre aucun client au cours de la période de redécouverte.
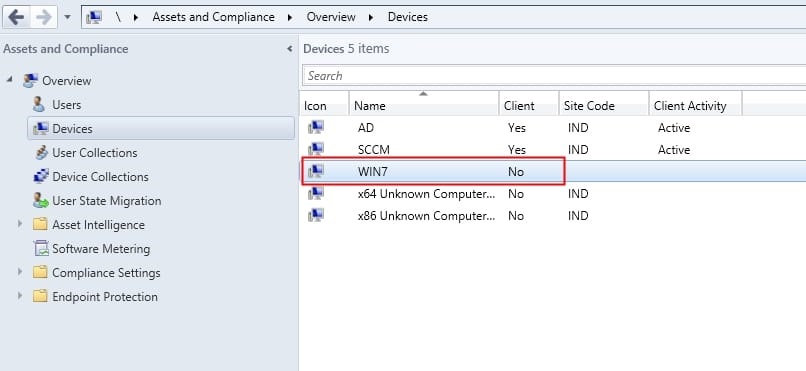
L’avantage d’avoir activé cette tâche de maintenance est de garder les indicateurs d’installation des agents MECM à jour et de détecter les agents qui ne sont plus en bonne santé et les réinstaller.
Pour activer cette tâche, sur la console MECM, cliquer sur Administration > Configuration de site > Sites > Cliquer sur le site primaire puis sur Maintenance de site.
Chercher la tâche avec le nom « Remettre à zéro l’indicateur d’installation » et cliquer sur activer. il est possible également de définir la planification pour contrôler la fréquence d’exécution de la tâche.
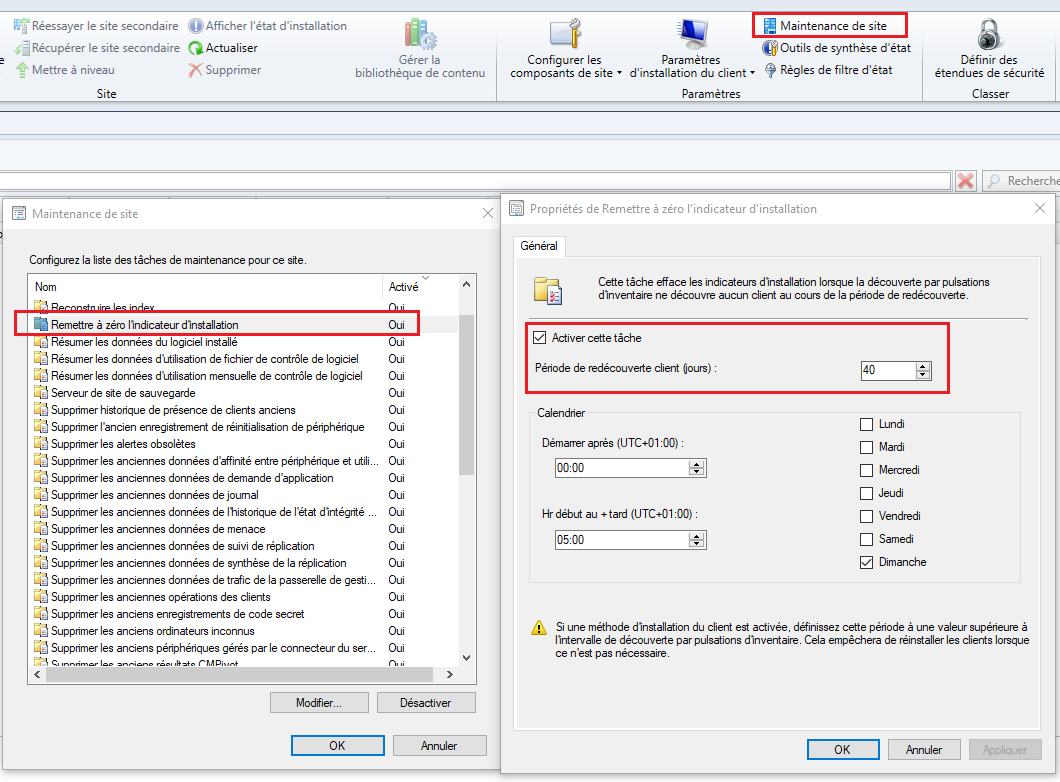
Dans la capture d’écran ci-dessus, la tâche de maintenance a été activée pour détecter les agents qui n’ont pas contacté le site primaire MECM depuis 40 jours par pulsation d’inventaire, si c’est le cas, l’indicateur d’installation passera de « Oui » à « Non ».
– Si l’agent n’existe plus, l’indicateur reste « Non » jusqu’au nettoyage des objets obsolètes
– Si l’agent existe toujours mais était déconnectée pendant plus de 40 jours, à la prochaine connexion l’indicateur passera à « Oui »
– Si l’agent existe toujours mais ne communique pas avec MECM car il n’est plus en bonne santé, il sera réinstallé puisque l’indicateur d’installation est passé à « Non » mais la machine est connectée pour recevoir un nouveau push du client