Lors de l’installation d’un correctif de sécurité pour Exchange Server 2016, l’erreur suivante a été rencontrée « Setup Wizard for Security Update for Exchange Server 2016 cumulative Update…. ended prematurely »
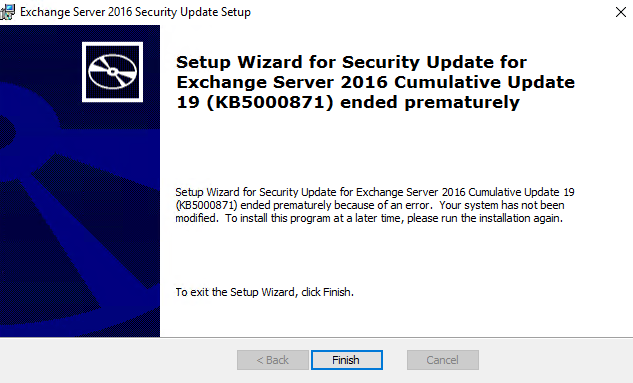
L’erreur est due à une installation incomplète qui a entraîné la désactivation des services messagerie.
Résolution:
- Définir les services Exchange sur Automatique et démarrer-les:
Get-Service -Name MSE* | Set-Service -StartupType Automatic
Set-Service -Name MSExchangeImap4 -StartupType Disabled
Set-Service -Name MSExchangeIMAP4BE -StartupType Disabled
Set-Service -Name MSExchangePop3 -StartupType Disabled
Set-Service -Name MSExchangePOP3BE -StartupType Disabled
Write-Host « Starting Services… »
Get-Service -Name MSE* | where {$_.StartType -ne « Disabled »} | Start-Service
- Démarrer aussi les autres services dépendants comme IIS, Search, etc
- Exécuter le fichier de correctif cumulatif dans une invite de commande avec l’option « Exécuter en tant qu’administrateur ». Ceci donnera au programme d’installation l’autorisation nécessaire pour installer le correctif avec succès.
–> L’activation et le démarrage des services conduisent à une installation réussie de la mise à jour de sécurité.


.png)
.png)
.png)
.png)
