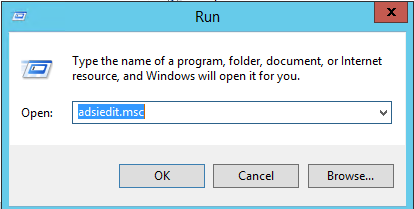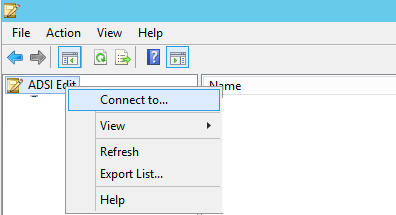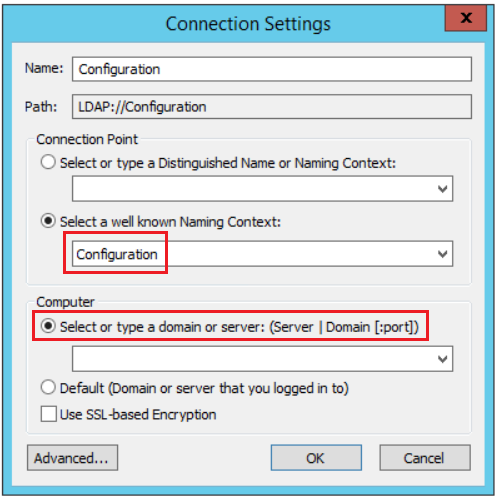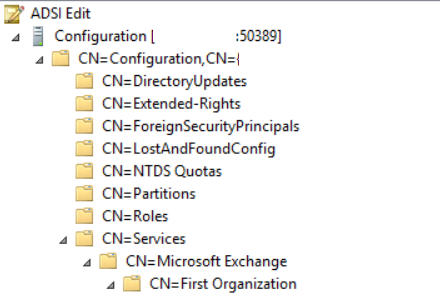Dans certain cas de figure nous sommes amenés à devoir faire une liste de tout accès externe à différents types de ressources, dans le cas présent nous allons lister l’ensemble des sites Sharepoint avec un partage externe, pour ce faire vous aurez besoin de :
- Powershell 5.1,
- Le module Sharepoint Online,
- un accès Sharepoint Admin.
Vous pouvez maintenant lancer le script en prenant soin de modifier les url et identifiants (L2, L21, L74 et L88).
# Connection to Sharepoint Online
Connect-SPOService -Url https://contoso-admin.sharepoint.com # (Please change the connection URL)
# Define variables
$ArraySP = @()
$i = 0
$x = 0
# Get the list of All
$AllSPSite = Get-SPOSite -Limit All
$AllSPSite = $AllSPSite | sort Url
$AllSPSite | foreach {
$I++
$Url = $_.Url
$Owner = $_.Owner
$Title = $_.title
# If you are not in the Admin Group you will need to Grant your account as Admin
Try {
Set-SPOUser -Site $Url -LoginName "mathieu@contoso.com" -IsSiteCollectionAdmin:$true -ErrorAction Stop
$Result = $true
}
Catch {
Write-Warning $($_)
Write-Output $Url | Add-Content C:\temp\SPError.txt
$Result = $false
}
# If you're Admin you can check
If ($Result -eq $true) {
# Check Guest Access
Try {
# Get Members
$Members = Get-SPOUser -Site $Url -Limit All -ErrorAction stop
$External = $Members.where({$_.Usertype -eq "Guest"})
If ($External.count -ne 0) {
Write-Host "External found on $Title" -ForegroundColor Cyan
$External.count
$External | ForEach {
$DisplayName = $_.DisplayName
$LoginName = $_.LoginName
$Groups = $_.Groups
# Store Data
$ArraySP += New-Object psobject -Property @{
Url = $Url
Owner = $Owner
Title = $title
DisplayName = $DisplayName
LoginName = $LoginName
Groups = $Groups
}
# Release
$DisplayName = $null
$LoginName = $null
$Groups = $null
}
}
# Release
$Members = $null
$External = $null
}
Catch {
Write-Warning $($_)
Write-Host "$Title not Accessible" -ForegroundColor Yellow
Write-Host "$Url not Accessible" -ForegroundColor Magenta
Write-Output $Url | Add-Content C:\temp\SPError.txt
}
# Remove Admin Rights
Try {
Set-SPOUser -Site $Url -LoginName "mathieu@contoso.com" -IsSiteCollectionAdmin:$false
}
Catch {
Write-Warning $($_)
Write-Output $Url | Add-Content C:\temp\SPError.txt
}
}
# Release
$Url = $null
$Owner = $null
# After 200 connection, reconnect to Sharepoint
If ($x -eq 200) {
Connect-SPOService -Url https://contoso-admin.sharepoint.com # (Please change the connection URL)
$x = 0
}
$x++
}
$ArraySP | Export-Csv c:\temp\ExternalSharepointMembers.csv -Encoding UTF8 -Delimiter ";" -NoTypeInformation