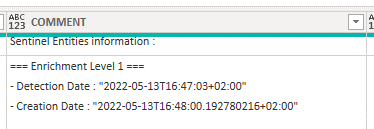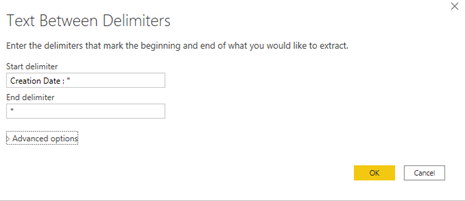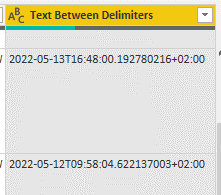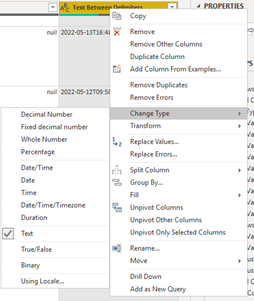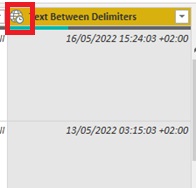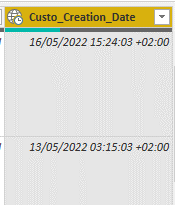Si vous déplacez tout vers Microsoft 365 et Azure AD, l’un des problèmes qui peuvent être rencontrés, c’est quand vous supprimez un ordinateur du domaine OnPrem et vous faites sa jonction à l’Azure AD, Windows est toujours activé à l’aide de l’hôte KMS.
Afin de passer à l’activation step-up (licence numérique), il faut installer la clé de produit Firmware-embedded (OEM), puis elle va automatiquement changer à la licence numérique.
Pour remplacer la clé de produit par la clé Firmware-embedded, tapez dans l’invite de commande élevée :
<pre class="wp-block-syntaxhighlighter-code">wmic path SoftwareLicensingService obtenir OA3xOriginalProductKey
slmgr -ipk <clé de produit de la dernière étape></pre>
Un redémarrage peut être nécessaire et l’ouverture de session avec un utilisateur disposant d’un abonnement E3/E5 valide.
Après cela, l’activation devrait indiquer « L’abonnement Windows 10 Enterprise est actif » et « Windows est activé à l’aide d’une licence numérique ».
Note:
Il semble que pour utiliser l’activation step-up, Windows 10 a besoin d’une clé d’activation/produit valide avant de pouvoir effectuer la mise à niveau.