Dans la console d’administration Intune, Microsoft n’a pas ajouté un rapport ou une propriété ordinateur pour identifier le dernier utilisateur connecté à un device (last logged on user).
Si vous souhaiter identifier quel est le dernier utilisateur connecté à un ordinateur, vous pouvez utiliser l’interface graphique Microsoft Graph explorer: https://developer.microsoft.com/en-us/graph/graph-explorer
Dans Microsoft Graph explorer, précisez dans le Request body, l’url de l’ordinateur recherché: https://graph.microsoft.com/beta/deviceManagement/managedDevices/{<Device ID>} (remplacez <Device ID> par la vraie valeur qui peut être récupérée depuis Intune dans les propriétés Hardware d’un ordinateur : Intune Device ID).
Nous avons récupéré le « Device ID » de l’ordinateur concerné depuis Azure AD et l’avons remplacé dans l’url comme le montre la capture d’écran ci-dessous, puis nous avons cliqué sur le bouton Run query :
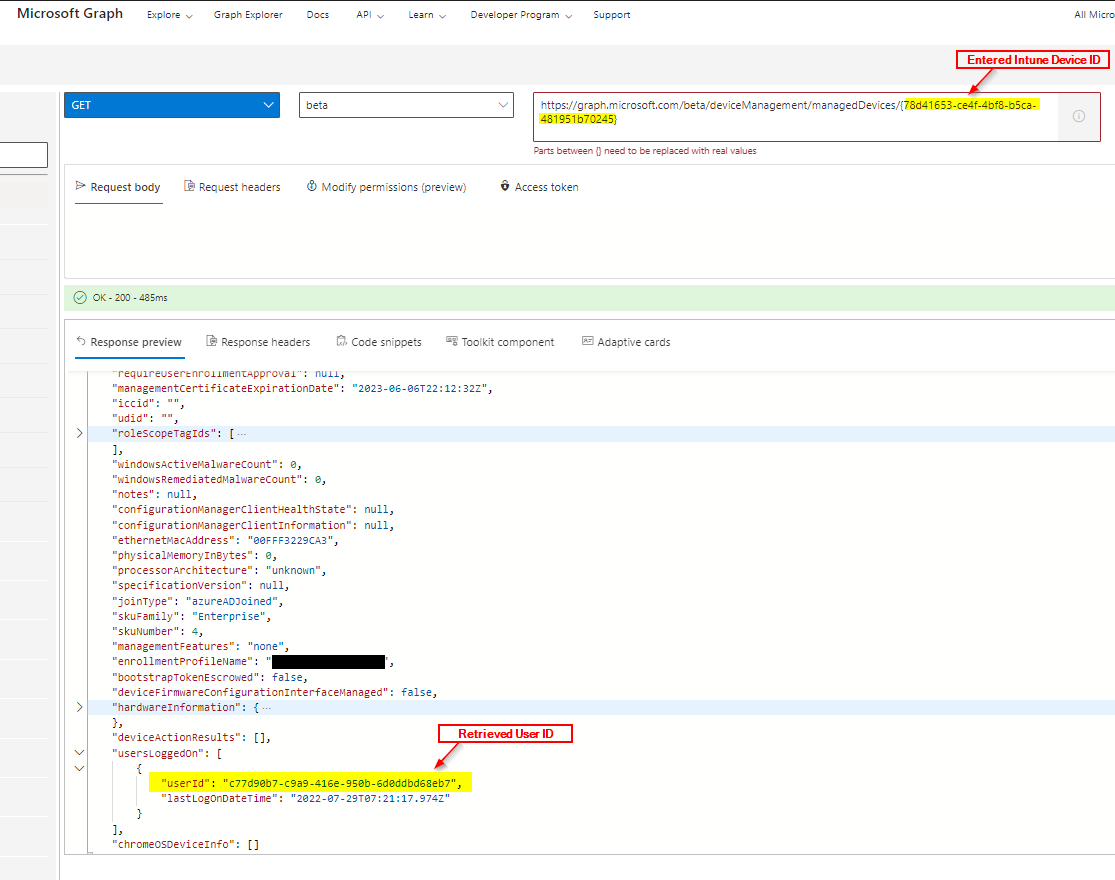
 Dans la même capture d’écran, nous pouvons voir dans la partie Response preview (Résultat), l’ID du dernier utilisateur connecté à l’ordinateur.
Dans la même capture d’écran, nous pouvons voir dans la partie Response preview (Résultat), l’ID du dernier utilisateur connecté à l’ordinateur.
Avec cet ID, nous pouvons chercher l’utilisateur dans Azure AD.

