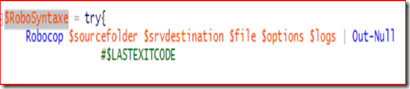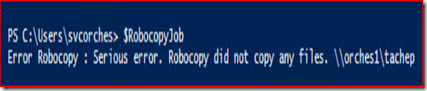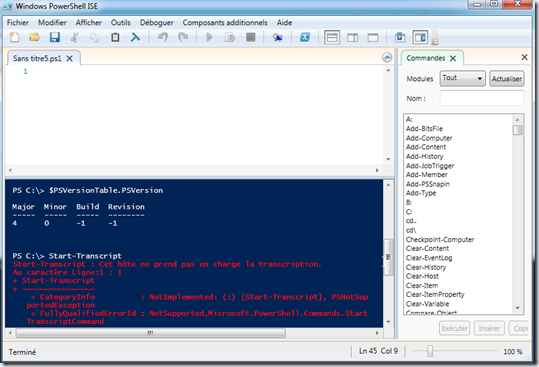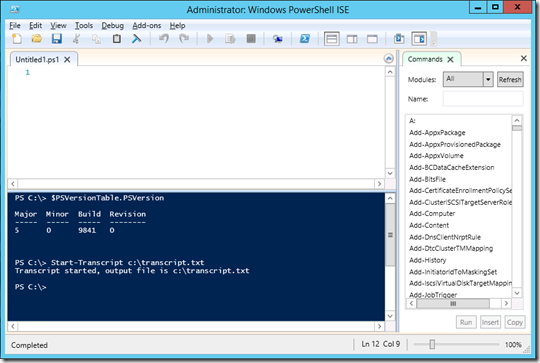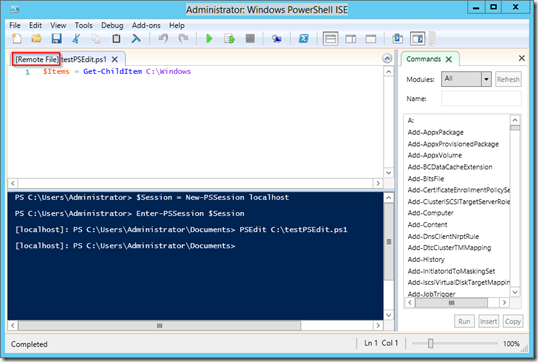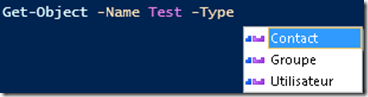PERIMETRE: Tâches planifiés qui permette la réplication de fichier d’un serveur vers un autre chez un de nos client.
FONCTIONNEMENT: Les tâches planifiées lancent des scripts PowerShell, la commande utilisé est la commande ROBOCOPY
Dans le cadre de la gestion des erreurs des commandes dites NON CMDLETS qui sont propre à powershell, la gestion des erreurs est différente.
SCRIPT D’ORIGNE:
#Listes des serveurs destinations +chemin
$Srvdestination = "\\orches1\tachep"
$srvdest1 = $Srvdestination.split("\")
$srvdest = $srvdest1[2]
#Fichier Log avec nom du serveur.log
$Filelog = "$srvdest.log"
#repertoire de LOGS pour la derniere ligne du script powershell
$Folderlogs = "\\orches2\TACHEcollection2"
# Rapport Log Robocopy
$LOGS1 = "$Folderlogs"+"\"+"$Filelog"
#Option logs + chemin du rapport log
$LOGS = "/log:"+"$LOGS1"
#Liste de(s) fichier(s) à copier
$File = "*.*"
#Listes du dossier sources Réplication
$SourceFolder = "\\orches2\tachep2"
#Options de la commande robocopy
$optionstrings = "/XX,/E,/Z,/R:1,/W:2,/MT:64,/TEE"
$options = $optionstrings.split(",")
#Copie du fichier source vidéo vers le serveur de destination
$Robocopy = Robocopy $sourcefolder $srvdestination $file $options $logs
$LASTEXITCODE
Il faut savoir que dans la variable $Robocopy vous avez l’affichage du Log robocopy + la création du log $logs grâce à l’option /TEE qui permet 2 sorties
Nous avons le log Robocopy sous cette forme :
—————————————————————————–
ROBOCOPY :: Robust File Copy for Windows
——————————————————————————-
Started : dimanche 8 mars 2015 16:40:16
Source : \\orches2\tachep2\
Dest : \\orches1\tachep\
Files : *.*
Options : *.* /TEE /S /E /DCOPY:DA /COPY:DAT /Z /XX /MT:64 /R:1 /W:2
——————————————————————————
New File 246.3 m \\orches2\tachep2\tache.zip
——————————————————————————
Total Copied Skipped Mismatch FAILED Extras
Dirs : 1 1 0 0 0 0
Files : 1 1 0 0 0 0
Bytes : 246.36 m 246.36 m 0 0 0 0
Times : 0:00:59 0:00:14 0:00:00 0:00:14
Ended : dimanche 8 mars 2015 16:40:45
Nous voyons clairement que le log robocopy affiche le résultat de la copie Ok, mais lorsque la copie est un fichier ou répertoire identique ou qu’il y’a des options au niveau du robocopy à ajouter ou modifier cela devient compliquer à gérer, de plus si nous voulons afficher une sortie simplifié du style Error ou Success en plus du log robocopy, il faudrait connaitre tout les retours sur ce qui est considérer comme Error ou Success , Sans oublier l’erreur de syntaxe de la commande robocopy qui n’apparait pas.
solution se baser sur $LASTEXITCODE par contre le code de sortie de 0 à 16 cela ne nous dis pas si c’est une Erreur ou un Succès du déroulement de la copie
Voici le 2ème Script avec la gestion des erreurs qui inclura aussi l’erreur de syntaxe de la commande avec l’utilisation de TRY et CATCH. et le SWITCH pour les sorties $LASTEXITCODE.
2EME SCRIPT (le début et identique):
Pour info: Robocopy $LASTEXITCODE. :
– De 0 à 7 : Succès
– De 8 à 16 : Erreur
#Copie du fichier source vidéo vers le serveur de destination
$RoboSyntaxe = try {
Robocopy $sourcefolder $srvdestination $file $options $logs | Out-Null
Switch ($LASTEXITCODE)
{
"16" {$RobocopyJob = "Error Robocopy : Serious error. Robocopy did not copy any files. $srvdestination" }
"15" {$RobocopyJob = "Error Robocopy :OKCOPY + FAIL + MISMATCHES + XTRA. $srvdestination" }
"14" {$RobocopyJob = "Error Robocopy : FAIL + MISMATCHES + XTRA . $srvdestination" }
"13" {$RobocopyJob = "Error Robocopy :OKCOPY + FAIL + MISMATCHES. $srvdestination" }
"12" {$RobocopyJob = "Error Robocopy : FAIL + MISMATCHES. $srvdestination" }
"11" {$RobocopyJob = "Error Robocopy : OKCOPY + FAIL + XTRA. $srvdestination" }
"10" {$RobocopyJob = "Error Robocopy : FAIL + XTRA . $srvdestination" }
"9" {$RobocopyJob = "Error Robocopy : OKCOPY + FAIL. $srvdestination" }
"8" {$RobocopyJob = "Error Robocopy: Some files or directories could not be copied $srvdestination" }
"7" {$RobocopyJob = "Success Robocopy : Files were copied, a file mismatch was present, and additional files were present $srvdestination"}
"6" {$RobocopyJob = "Success Robocopy : Additional files and mismatched files exist, No files were copied $srvdestination" }
"5" {$RobocopyJob = "Success Robocopy : Some files were copied. Some files were mismatched $srvdestination"}
"4" {$RobocopyJob = "Success Robocopy : Some Mismatched files or directories were detected $srvdestination" }
"3" {$RobocopyJob = "Success Robocopy : Some files were copied. Additional files were present $srvdestination" }
"2" {$RobocopyJob = "Success Robocopy : Some Extra files or directories were detected $srvdestination "}
"1" {$RobocopyJob = "Success Robocopy : One or more files were copied successfully $srvdestination"}
"0" {$RobocopyJob = "Success Robocopy : No Change files successfully $srvdestination"}
}
}catch{
"Error : syntaxe command robocopy"
}
Dans ce script nous avons 2 types de sortie d’erreur :
– La 1ère s’effectue à l’aide du Try et catch, si on enleve le Y de ROBOCOPY on obtient :
– La 2ème s’effectue à l’aide du switch sur la variable $LASTEXITCODE mais commenter avec le chemin de destination et la variable qui permet d’afficher le résultat est $RobocopyJob :
Nous pouvons envoyer ses informations dans les journaux d’évènement dans un journal personnaliser APPLIMETIER par exemple plutôt que le log robocopy qui peut être trop long et pas pris en compte.