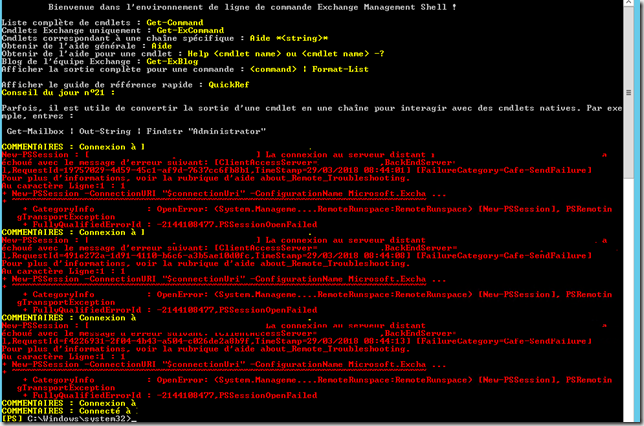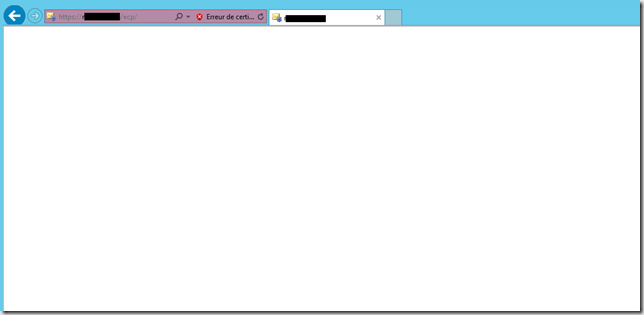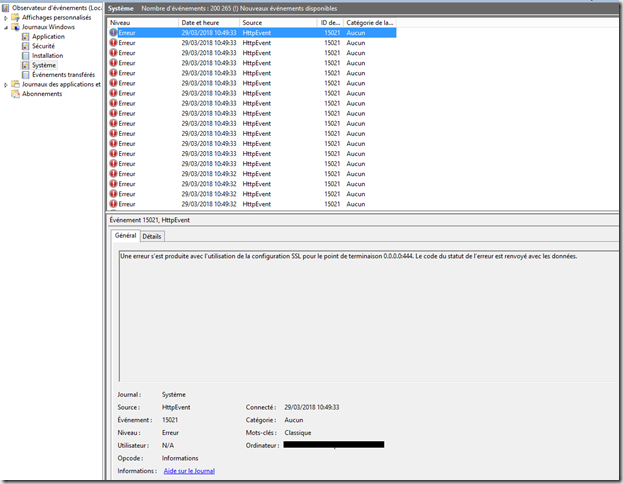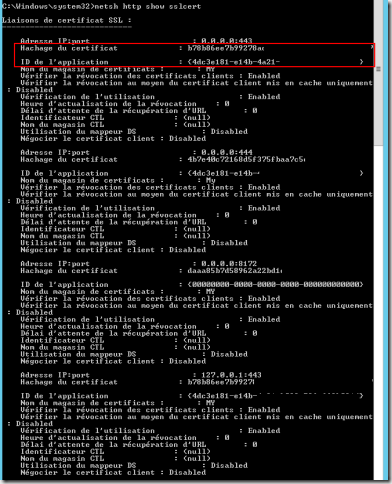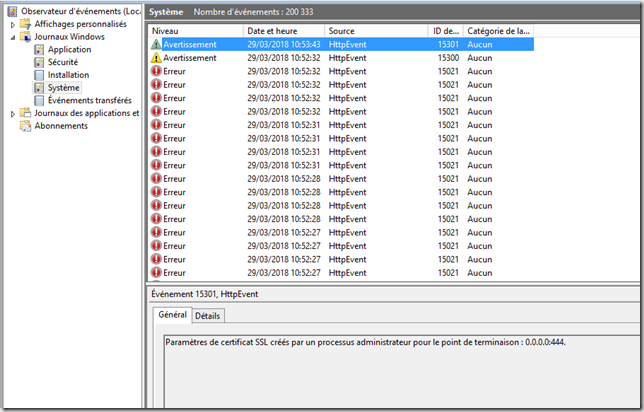Contexte
Il arrive souvent qu’un compte utilisateur soit utilisé pour l’exécution d’un job SQL, il s’agit d’une mauvaise pratique car le compte utilisateur peut être amené à changer de mot de passe ce qui provoqueras une erreur d’exécution des jobs en question.
Ce post explique comment détecter puis modifier les comptes utilisés.
Analyse
Le script suivant permet de détecter les jobs exécuté via un compte user (DOMAIN\USER-%) tout en ne remontant pas les jobs lancés par un compte de service (DOMAIN\SERVICE-%).
Les variables “DOMAIN\USER-%” et “DOMAIN\SERVICE-%” sont à modifier en fonction de la nomenclature utilisée pour nommer les comptes. Le “%” correspond à toute chaîne de zéro caractères ou plus Ce caractère générique peut être utilisé comme préfixe ou comme suffixe.
select s.name,l.name
from msdb..sysjobs s
left join master.sys.syslogins l on s.owner_sid = l.sid
where l.name like ‘DOMAIN\USER-%’ and l.name not like ‘DOMAIN\SERVICE-%’
Résolution
Il faut ensuite récupérer le SID du compte utilisateur à changer depuis l’active directory, ainsi que le SID du compte à utiliser, par exemple, SA.
Pour récupérer le SID d’un utilisateur SQL, executer la commande suivante “select sid,name,denylogin from MASTER..syslogins where name=’SQLUser’”
Le script suivant permet de modifier l’owner des jobs d’une instance SQL depuis le SID “0x02” vers le SID “0x01” :
UPDATE msdb..sysjobs
SET owner_sid = CONVERT(varbinary(max), ‘0x01’, 1)
where owner_sid = CONVERT(varbinary(max), ‘0x02’, 1)