Contexte
L’intégration d’un poste à un domaine Active Directory nécessite un contrôleur de domaine “writable”. Dans le cas où les postes se trouvent avec le RODC dans un site local et que les DC sont dans un site central (via un MPLS sans filtrage réseau par exmple) l’intégration au domaine fonctionne normalement.
Mais dans le cas où le RODC est dans une DMZ (ou un réseau isolé) qui bloque les flux AD depuis le poste vers le DC “writable” il est alors impossible d’ajouter le poste de façon classique au domaine.
Solution
L’ajout du poste à travers le RODC se fait en quatre étapes.
1ère étape :
Il est tout d’abord nécessaire de créer le compte ordinateur sur un DC en lui spécifiant un mot de passe. Pour cela utiliser la commande PowerShell suivante :
1: New-ADComputer -Name <Nom du poste> -AccountPassword (Read-Host -AsSecureString "Password?") -SAMAccountName <Nom du poste> -Enabled $true
2ème étape :
Ensuite il faut ajouter le poste dans un groupe qui est autorisé à répliquer les mots de passe avec le RODC (par défaut le groupe Allow RODC Password Replication Group).
3ème étape :
Sur le compte ordinateur du RODC, Propriétés et dans l’onglet Password Replication Policy, cliquer sur Advanced… Ensuite cliquer sur Prepopulate Passwords… et ajouter le compte ordinateur du poste.
Il faut maintenant attendre que la réplication se fasse entre le DC et le RODC.
4ème étape :
Il faut maintenant lancer le script disponible à cette adresse http://technet.microsoft.com/fr-fr/library/dd728035(v=ws.10).aspx en indiquant les paramètres suivant :
1: joinscript.vbs /domain <nom du domaine > user <utilisateur> password <mot de passe> /dc <FQDN du RODC> /readonly /machinepassword <mot de passe du compte ordinateur>
Une fois le script terminé, il faut redémarrer le poste. Au redémarrage il sera intégré au domaine.

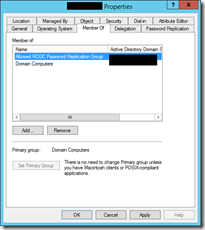
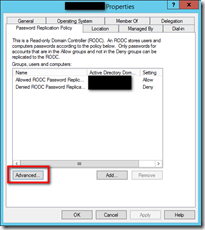
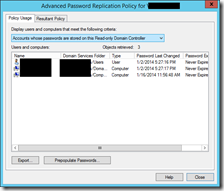
0 commentaires