Lors d’une mission d’installation de SQL Server chez un client, j’ai rencontré un problème d’installation du service SQL Server Reporting suite à une réinstallation du serveur.
L’erreur en question mentionne que le service SQL Server Reporting ne peut pas etre installé car il existe une instance du même nom sur le serveur.
An instance with the same name is already installed on this computer. To proceed with SQL Server Setup, provide a unique instance name.
Pour résoudre ce problème :
1. Commencez par désinstaller tous les binaires de SQL Server 2005
2. Supprimez le dossier correspondant à C:\Program Files\Microsoft SQL Server\, ou spécifiquement le dossier C:\Program Files\Microsoft SQL Server\MSSQL.1.
3. Puis ouvrez l’éditeur du registre recherchez les clés suivantes pour les supprimer :
HKEY_LOCAL_MACHINE\System\CurrentControlSet\Services\MSSQLServer
HKEY_LOCAL_MACHINE\Software\Microsoft\Microsoft SQL Server\MSSQL.1
HKEY_LOCAL_MACHINE\Software\Microsoft\Microsoft SQL Server\Services\SQL Server
4. Puis redémarrer votre serveur et relancez votre installation.

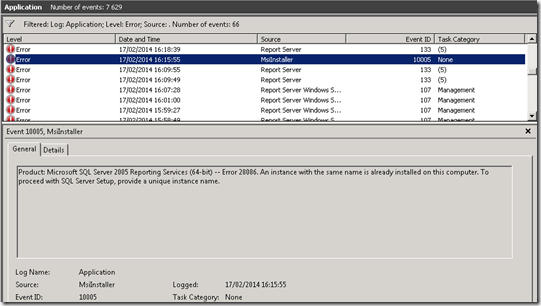
0 commentaires