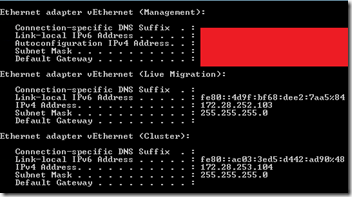Nous allons ici créer un Switch Logique au travers de VMM et l’affecter à notre hôte Hyper-V.
L’affectation du Switch via VMM va créer dans notre exemple le Teaming des cartes ainsi que les différentes VNICs avec la QOS associé.
Dans VMM, Créer un nouveau Port Profile
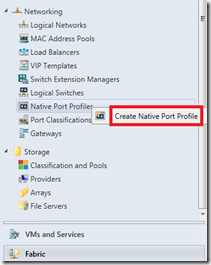
Donner un nom à ce nouveau Profil et sélectionner la configuration de Teaming que vous désirez créer pour vos hôtes Hyper-V en sélectionnant Uplink port profile et en sélectionnant le mode de Teaming souhaité et son algorithme de Load Balancing.

Sélectionner les différents Network Site que vous souhaiter intégrer a votre Port Profile et cocher Enable Windows Network Virtualization.

Le résumé de vos actions apparait.
Cliquer sur Finish
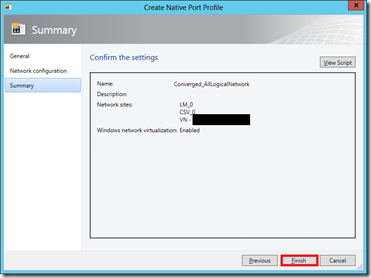
Nous allons maintenant créer un Logical Switch.
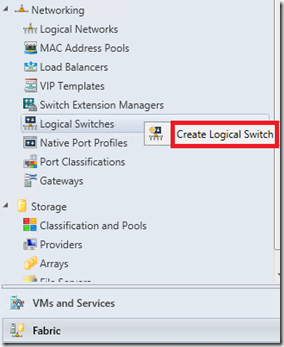
Cliquer sur Next
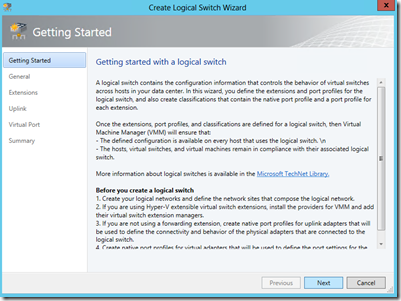
Donner le nom du Switch virtuel et cliquer sur Next.
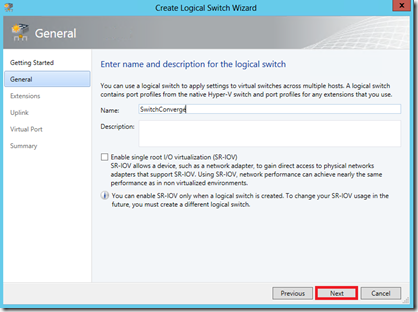
Cliquer sur Next
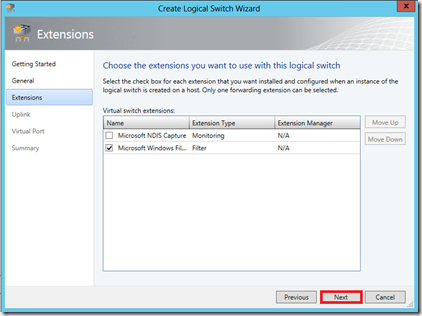
Sélectionner Team et cliquer sur Add
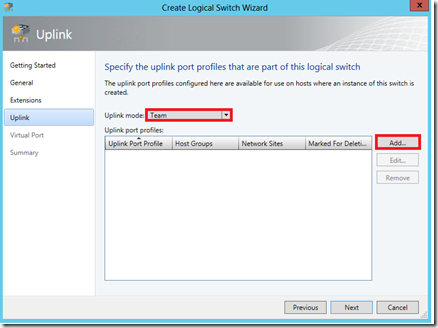
Sélectionner le Port Profile précédemment créé et cliquer sur Ok.
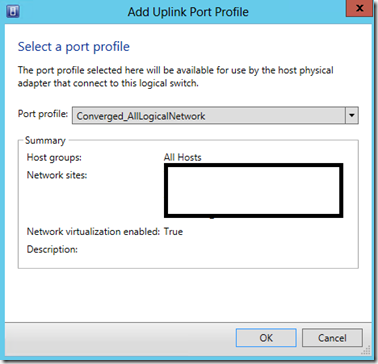
Cliquer sur Next
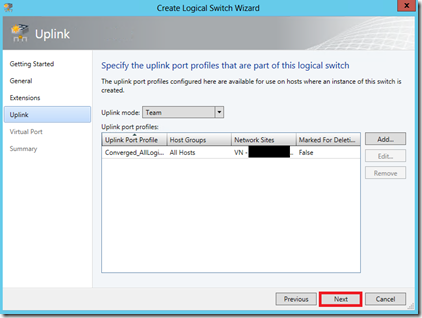
Dans l’onglet Virtual Port, cliquer sur Add
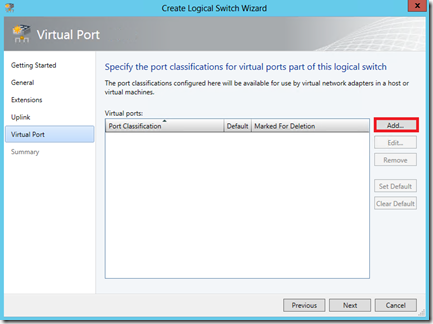
Sélectionner les virtuals ports comme sur l’exemple ci dessous via le bouton Add.
(Ces virtuals ports sont nativement présent dans VMM et détiennent des Bandwidth Weight qui définiront notre QOS)
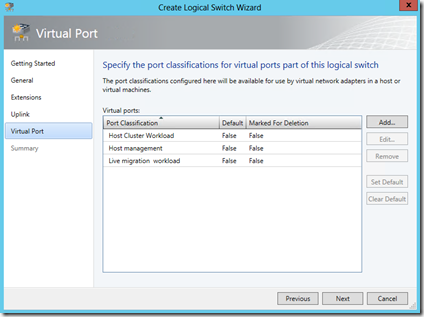
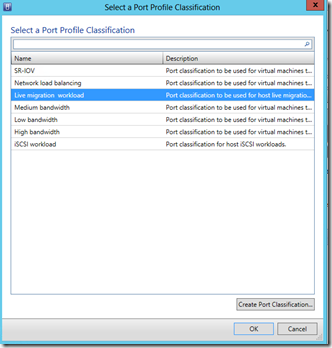
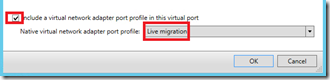
Cliquer sur Next

Cliquer sur Finish
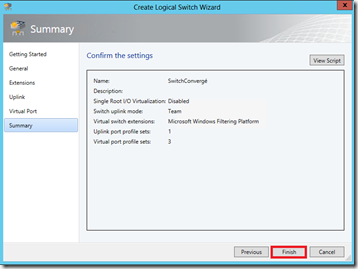
Nous allons maintenant affecter à notre hyperviseur le Switch Logique précédemment créé.
Sélectionner votre Hôte et afficher ses propriétés.
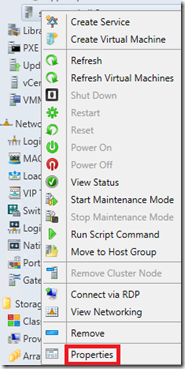
Aller dans l’onglet Virtual Switches
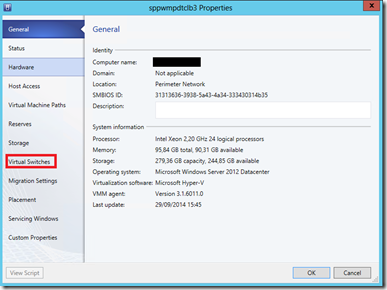
Sélectionner New Logical Switch
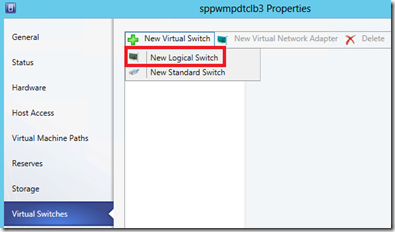
Ici sélectionner les différentes interfaces réseaux devant participer à la configuration de votre Switch.
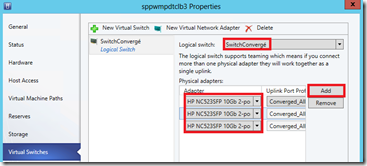
Nous allons maintenant ajouter 3 VNICs pour notre exemple qui permettront d’avoir des VNICs nécessaire pour notre cluster Hyper-V :
- VNIC Cluster
- VNIC Live Migration
- VNIC Management
Cliquer sur New Virtual Network Adapter de manière à ajouter des VNICs
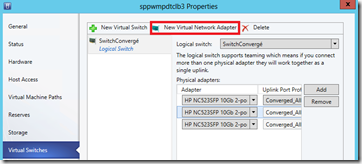
Procéder à la configuration de votre VNIC
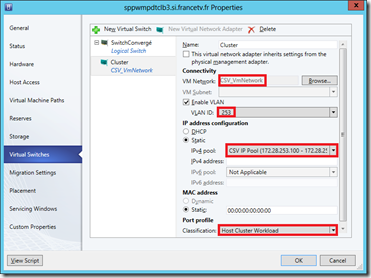
Procéder de même pour les autres VNICs et cliquer sur OK.
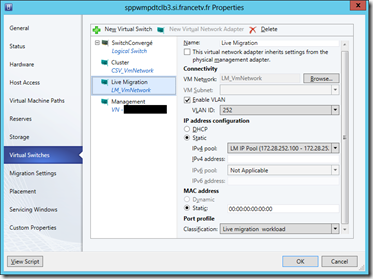
Un message apparait. Cliquer sur OK
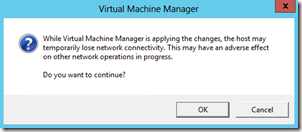
Votre Hyperviseur applique la configuration de votre Switch Convergé poussé depuis VMM.
Nos 3 VNICs sont maintenant apparue sur notre Hyperviseur.
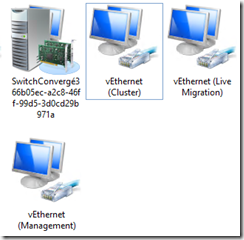
Ces 3 VNICs détiennent également les configurations réseaux qui ont été appliqués.