Introduction
Ce post est composé de deux parties :
- Recommandations sur l’emplacement et la taille de TempDB (Partie 1)
- Répartition de la base TempDB sur plusieurs fichiers (Partie 2)
Présentation de la base TempDB :
La base TempDB est une base temporaire régénérée à chaque démarrage du serveur SQL, cette base est accessible à tous les utilisateurs (il est possible de retirer l’accès à cette base aux utilisateurs, mais cela n’est pas conseillé car la base TempDB est utilisé dans des opérations de routines).
Cette base, de par sa nature temporaire, ne permet pas les actions d’administrations suivantes : Sauvegarde/Restauration, Changement du “Recovery Model”.
Dans cette première partie nous verrons comment déplacer la base TempDB vers un stockage dédié.
Recommandations sur l’emplacement et la taille de TempDB
Recommandations Générales relatives à l’emplacement des fichiers de bases de données
De manière générale, il est recommandé de séparer les fichiers Data, Logs et temp. L’objectif de cette séparation est de permettre une meilleure séparation de la charge à travers différents disques physiques.
Actuellement, avec l’augmentation des solutions de stockage virtuel, la séparation des fichiers n’est parfois plus nécessaire pour des raisons de performances, néanmoins, séparer les fichiers à travers différents disques logiques permet plus de souplesse dans l’administration.
Dans le cas d’une infrastructure SQL utilisant un stockage partagé, le déplacement de la base TempDB vers un stockage local peut apporter les bénéfices suivants :
- Meilleure performances notamment lors de l’utilisation de disques rapides (SSD),
- Certaines bases TempDB peuvent être très sollicitées entrainant une baisse de performance générale sur stockage partagé.
Certains administrateurs peuvent être tentés de déplacer la base TempDB vers un stockage local, attention toutefois à bien valider les points suivants pour une configuration cluster :
- Utiliser une base TempDB locale dans une configuration Cluster n’est supporté que depuis SQL Server 2012 (les versions précédentes requièrent que toutes les bases soient présentes sur le stockage partagé),
- Utiliser le même emplacement pour TempDB à travers tous les nœuds du cluster, le compte de service SQL Server doit avoir un droit Lecture/Ecriture sur chacun des dossiers.
Recommandations Générales relatives à la taille des fichiers de bases de données
Lors de la création d’une nouvelle base de données, il est possible de préciser les éléments suivants relatifs à la taille de la base de données :
- Taille initiale de la base de données,
La taille initiale de la base de donnée doit correspondre à la taille que la base va occuper à terme, ce afin d’éviter des actions d’expansion de la base (Autogrowth) qui en plus d’être lourdes entraînent une fragmentation des fichiers ainsi qu’une indisponibilité de ceux-ci durant l’expansion.
- Taille maximum de la base de données,
A moins de parfaitement maitriser la taille maximum que la base de données doit avoir, il est préférable de conserver à “Unlimited” la taille maximum d’une base.
- Autogrowth de la base de données
La fonction Autogrowth permet d’automatiquement augmenter la taille des fichiers de la base de données, ce qui permet une administration plus simple. L’opération d’autogrowth est généralement lourde (à moins d’utiliser l’IFI, Instant File Initialization) et comprends plusieurs contraintes.
Il est donc préférable d’éviter qui doit être considéré comme une solution de fortune. L’idéal en l’absence d’informations précises concernant la taille de la base est d’analyser l’évolution de la base en paramétrant un autogrowth fixe en MB, puis après une période d’analyse suffisante, de paramétrer la taille des fichiers utilisés par la base à une valeur légèrement supérieure à celle constatée (cette préconisation s’applique d’autant plus à la base TempDB, celle-ci étant recréée à chaque démarrage de l’instance SQL).
Afin d’estimer la taille à positionner pour l’Autogrowth, il est possible de visualiser la fréquence d’autogrowth d’une base depuis le rapport Disk de celle-ci :
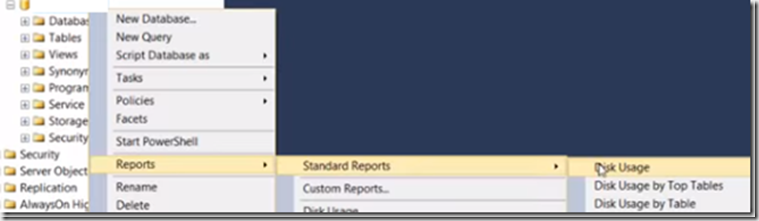
Réalisation
Afin de déplacer la base TempDB, voici les actions à réaliser :
| 1. Récupérer l’emplacement actuel de la base |
| Use master
GO
SELECT
name AS [LogicalName]
,physical_name AS [Location]
,state_desc AS [Status]
FROM sys.master_files
WHERE database_id = DB_ID(N'tempdb');
GO ![clip_image002[5] clip_image002[5]](http://blog.piservices.fr/image.axd?picture=clip_image002[5]_thumb_11.jpg)
|
| 2. Déplacer les fichiers utilisés par TempDB (attention à veiller à ce que le compte du service SQL Server y ait un droit de Lecture/Ecriture) |
| USE master;
GO
ALTER DATABASE tempdb
MODIFY FILE (NAME = tempdev, FILENAME = 'T:\MSSQL\DATA\tempdb.mdf');
GO
ALTER DATABASE tempdb
MODIFY FILE (NAME = templog, FILENAME = 'T:\MSSQL\DATA\templog.ldf');
GO |
| 3. Redémarrer le service SQL Server |
Verification
| Vérifier le nouvel emplacement des fichiers TempDB : |
| Use master
GO
SELECT
name AS [LogicalName]
,physical_name AS [Location]
,state_desc AS [Status]
FROM sys.master_files
WHERE database_id = DB_ID(N'tempdb');
GO |