Contexte
Lors de l’installation de Skype for Business 2015, un certain nombre de flux web doivent être publiés vers l’extérieur. Avec l’arrêt de TMG, il est recommandé (voir nécessaire) d’utiliser un autre Reverse Proxy pour publier ces flux.
Depuis Windows Server 2012 R2, Microsoft a intégré un nouveau rôle, le WAP pour Web Application Proxy. Ce rôle permet la publication de flux web. Il peut donc être utilisé dans une architecture Skype for Business 2015. Pour en savoir plus sur l’installation du rôle WAP, vous pouvez suivre le lien suivant : https://technet.microsoft.com/fr-fr/library/Dn280944.aspx.
Mise en œuvre
Prérequis
La publication des services web via WAP ne nécessite pas de prérequis particulier à l’exception du certificat public contenant l’ensemble des URLs.
Services Web
Skype for Business 2015 intègre plusieurs services web :
- Meet
- Dial-In
- Scheduler
- Autodiscover
- Services Web
- Office Web Apps
Publication
Remote Access Management Console
Publish.
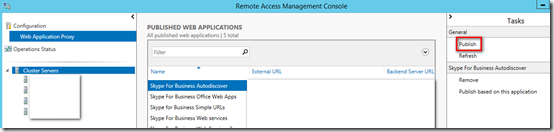
Passez la première étape, puis sélectionnez Pass-through dans la méthode de pré-authentification.
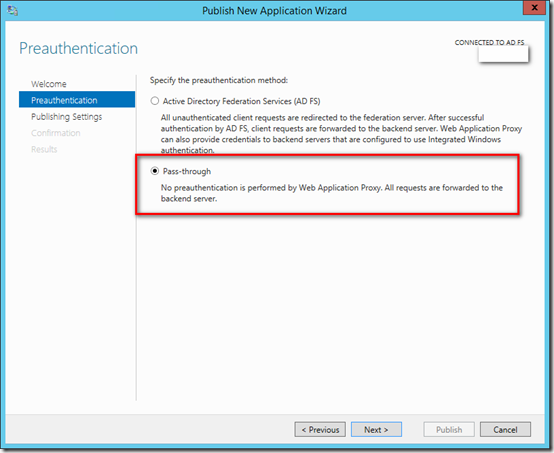
Indiquez le nom du service web, l’URL de publication dans External URL, sélectionnez le certificat public correspondant et indiquez l’URL interne dans Backend server URL.
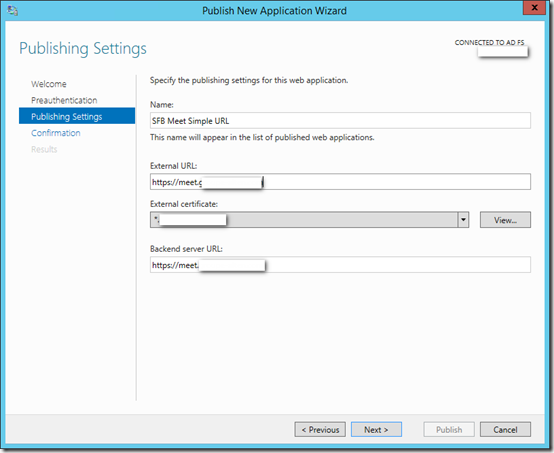
La page suivante récapitule la publication. Cliquez sur Publish pour terminer la publication.
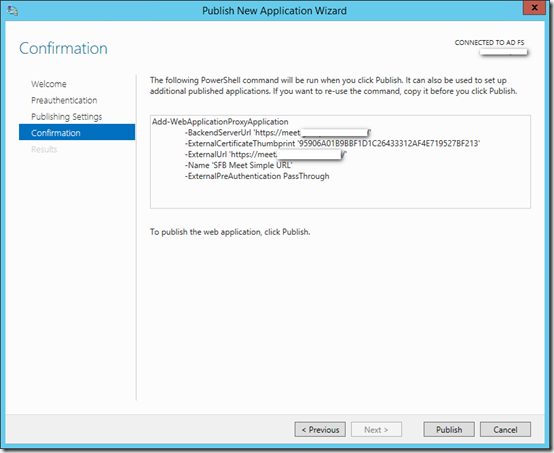
Recommencez l’opération pour toutes les URLs.
Nouvelle interface
Dès aujourd’hui (mardi 14 avril 2015) Lync client devient Skype Entreprise (Skype for Business en anglais).
Cette modification apporte une refonte complète de l'interface Lync cliente. Les fonctionnalités de cette nouvelle version restent pour le moment inchangées (par rapport à Lync client 2013).
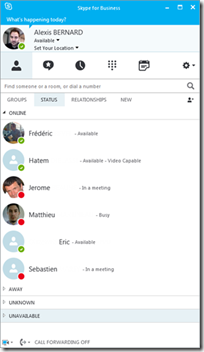
Activer ou désactiver Skype Entreprise
Il est pour le moment possible de désactiver l'interface Skype Entreprise pour les utilisateurs Lync Online.
Pour se faire il faut se connecter en PowerShell à Lync Online.
Téléchargement du module PowerShell pour Lync Online : http://www.microsoft.com/en-us/download/details.aspx?id=39366
Utilisez ensuite les commandes suivantes :
Import-Module LyncOnlineConnector
$session = New-CsOnlineSession –Credential username@domaine.com
Import-PSSession $session
Remarque : Si le domaine du compte administrateur n'est pas @tenant.onmicrosoft.com, il faut ajouter le paramètre –OverrideAdminDomain "tenant.onmicrosoft.com" à la commande PS.
Lancez la commande Get-CsClientPolicy | ft Identity,EnableSkypeUI. Deux politiques existent déjà, une pour activer l'interface Skype et l'autre pour la désactiver.
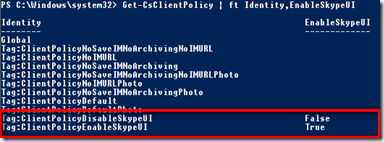
Pour ajouter une politique à un utilisateur il faut lancer la commande suivante :
Get-CsOnlineUser Utilisateur@domaine.com | Grant-CsClientPolicy –PolicyName Police


Contexte
Lync Server 2013 propose différents statuts par défaut pour son client (disponible, occupé(e), de retour dans quelques minutes…). Afin d’améliorer l’expérience utilisateur, il est possible d’ajouter des statuts personnalisés.
Ces statuts se basent sur un fichier XML. Il est possible d’ajouter au maximum quatre statuts personnalisés, d’une longueur maximale de 64 caractères.
Création et syntaxe du fichier XML
Le fichier XML doit se trouver à l’emplacement : https://nomdupool.domaine.fr/ClientConfigFolder/CustomPresence.xml
Ce chemin correspond à deux dossiers (site interne et externe) qui sont par défaut :
C:\Program Files\Microsoft Lync Server 2013\Web Components\Internal Website\ClientConfigFolder
C:\Program Files\Microsoft Lync Server 2013\Web Components\External Website\ClientConfigFolder
Le fichier se présente ainsi :
1: <?xml version="1.0"?>
2: <customStates xmlns="http://schemas.microsoft.com/09/2009/communicator/customStates">
3: <customState ID="1" availability="online">
4: <activity LCID="1036">En clientèle</activity>
5: </customState>
6: <customState ID="2" availability="busy">
7: <activity LCID="1036">En conversation téléphonique</activity>
8: </customState>
9: <customState ID="3" availability="do-not-disturb">
10: <activity LCID="1036">En réunion</activity>
11: </customState>
12: </customStates>
Les trois indicateurs de présence possible sont online (Disponible), busy (Occupé(e)) et do-not-disturb (Ne pas déranger).
Le code LCID correspond à la localisation du pays et donc à sa langue. Le code 1336 correspond à la France. Tous les codes sont disponibles sur le site de Microsoft http://msdn.microsoft.com/fr-fr/goglobal/bb964664.aspx.
Les caractères spéciaux doivent être spécifiés selon la norme ISO-8859-1.La liste des différents caractères est disponible via le lien http://www.w3schools.com/tags/ref_entities.asp.
Ajout des statuts à une règle utilisateur
Pour que le client Lync prenne en compte les statuts personnalisés, il faut ajouter le paramètre CustomStateURL à une règle utilisateur. Pour cela utiliser la commande suivante :
Set-CsClientPolicy –Identity <Nom de la règle> –CustomStateURL https://nomdupool.domaine.fr/ClientConfigFolder/CustomPresence.xml
Remarque : Il est possible de faire deux fichiers XML afin d’avoir des statuts personnalisés différents en fonction de la connexion (réseau interne ou réseau externe).


Problématique
Dans Lync Server 2013 lorsque le rôle Persistent Chat est activé, il est possible que les utilisateurs rencontrent l’erreur « User is not sip-enabled » lorsqu’ils tentent de se connecter à l’interface d’administration (Ajout / Modification des salles de chat).
Cause
L’erreur se produit généralement avec les navigateurs tiers, en raison d’une mauvaise configuration de l’authentification NTLM.
Résolution
Il est recommandé d’utiliser Internet Explorer pour se connecter à l’interface d’administration. Vérifier que la version d’Internet Explorer est bien à jour.
Pour les aficionados de Firefox, il est possible de modifier sa configuration. Pour cela, dans la barre d’URL taper about:config et cliquer sur Je ferai attention, promis !
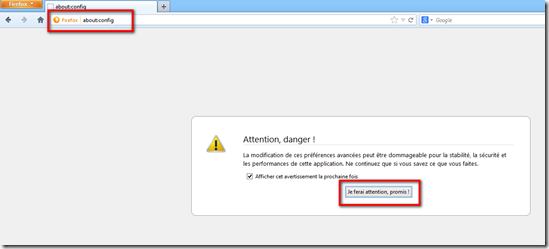
Rechercher le terme NTLM, puis modifier l’option network.automatic-ntlm-auth.trusted-uris. Insérer l’URL du pool Lync Server https://nomdupool.domaine.fr, valider avec OK.
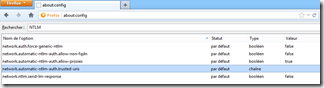
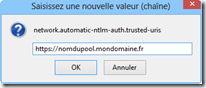
Redémarrer Firefox. L’accès à l’interface d’administration est alors disponible.
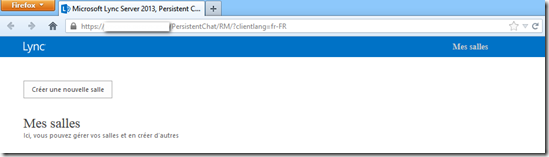
Lors de la création d’un meeting Lync (via Outlook), le contenu de la demande peut paraitre très simpliste. Surtout quand l’intégration à la téléphonie n’est pas réalisée:
 Dans lync 2013, de nouvelles options sont disponibles pour rendre la demande de meeting plus personnalisé et adapté via des “meeting configuration” particulière. Voici les 4 nouveaux paramètres:
Dans lync 2013, de nouvelles options sont disponibles pour rendre la demande de meeting plus personnalisé et adapté via des “meeting configuration” particulière. Voici les 4 nouveaux paramètres:
set-CsmeetingConfiguration avec les paramètres –LogoURL –Legalurl –helpURL –CustomFooterText.
Une fois la configuration réaliser, les champs sont appliquer et les demandes de meeting prennent en compte les paramètres fixés:
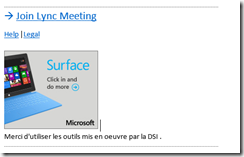 Vous pouvez stocker les images directement sur le server FrontEnd Lync Server.
Vous pouvez stocker les images directement sur le server FrontEnd Lync Server.
Introduction
Dans le cadre d’un POC (proof of concept) ou bien tout simplement dans le cadre d’un rapprochement entre deux sociétés (fusion / acquisition), il peut être nécessaire de déployer Lync Server 2010 dans une forêt distante.
S’il s’agit d’un POC, l’intérêt de monter une forêt dédiée à Lync 2010 est généralement de ne pas impacter l’environnement de production (Lync nécessitant une extension du schéma Active Directory) et donc de permettre un retrait / une désinstallation facile de Lync dans l’hypothèse où le produit ne serait pas retenu à l’issue de la phase de test.
S’il s’agit d’une fusion entre deux sociétés ou tout simplement d’une société disposant de plusieurs forêts (reliées entre elles par le biais de relations d’approbation) on déploie généralement Lync dans une seule forêt (la forêt “principale” ou bien la forêt de ressources le cas échéant) pour éviter de multiplier les serveurs.
Quel que soit le cas de figure, à un moment donné l’administrateur se retrouve contraint de donner un accès à des serveurs Lync dans une forêt B sur ses utilisateurs de la forêt A.
Ce billet a pour but de lister l’ensemble des contraintes et actions à prendre en compte dans un tel scénario.
Points à prendre en compte
Les points à prendre en considération (par rapport à un déploiement de Lync en environnement mono-forêt et mono-domaine) sont les suivants :
-
Une relation d’approbation (de type inter forêt) doit exister entre les deux forêts
-
Les comptes utilisateurs de la forêt A doivent être provisionnés dans la forêt B par le biais d’un outil tél qu’ADMT (si la population est réduite) ou bien via un outil de synchronisation de compte tel que FIM (si l’environnement est de plus grande taille)
-
L’outil de provisionnement des comptes doit migrer l'attribut SID du compte source dans l’attribut SIDHistory des comptes cible. Il est conseillé de désactiver les comptes présents dans la forêt cible pour des raisons de sécurité (de la même manière que pour une boîte aux lettres Exchange 2010 de type “linked”)
-
Un script doit ensuite être développé pour copier le SID source dans l’attribut msRTCSIP-OriginatorSid du compte utilisateur
-
Les certificats utilisés sur les serveurs frontaux et Edge Lync 2010 devront être émis par une infrastructure PKI reconnue comme de confiance par les clients des deux forêts
L’intégration du composant Lync au Webmail Exchange 2010 est possible quelle que soit la forêt dans laquelle est déployée Exchange. Si la messagerie Exchange 2010 est déployée dans une forêt distincte de celle de Lync alors les adresses SIP devront être ajoutées manuellement (ou pas script) sur les boîtes aux lettres.
N.B. : Le déploiement de Lync 2010 dans une forêt distante n’a pas d’impact particulier sur le déploiement des services de Mobilité Lync 2010.
Lors de l’installation de Lync Server 2010 sur un serveur exécutant Windows Server 2008 R2 SP1, un erreur peut se produire sur le composant Wmf2008R2:
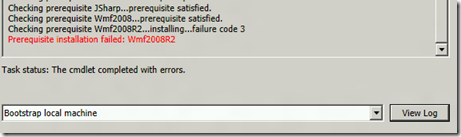
Pour cibler cette erreur, vous pouvez explorer le fichier de log mais ce dernier ne nous avance pas sur la raison de cette erreur:
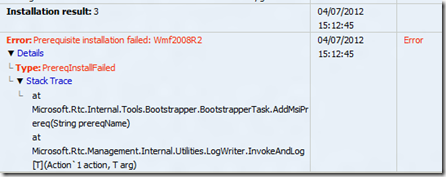
Apres quelques recherches, il s’avère que l’installeur Lync server 2010 n’arrive pas a localiser Microsoft Windows Média Format et de ce fait ne réussi pas a l’installer.
Afin de palier a cette erreur vous devez installer manuellement Windows Media Format. Pour cela suivez les étapes suivantes:
- Server Manager
- Add Features
- Select Desktop Experience option
- Click Next, and then click Install
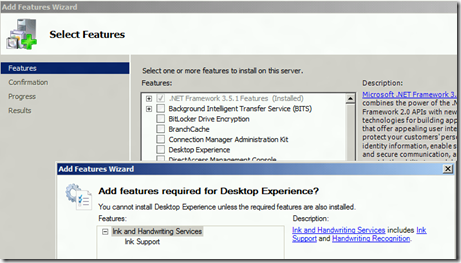
Une fois l’installation réaliser, le redémarrage du serveur est nécessaire.
Une fois le serveur redémarrer, relancer l’installation de lync Serveur. L’erreur est maintenant corriger et l’installation peut se poursuivre.
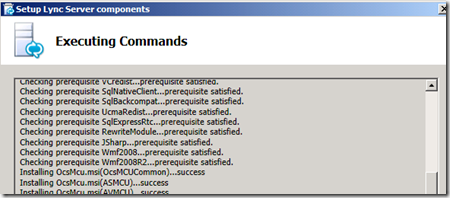
Microsoft a répertorié cette erreur sous la KB2522454
http://support.microsoft.com/kb/2522454
Quelques utilisateurs d’OCS rencontrent le besoins d’être joignable par un autre numéro que celui publié dans l’annuaire. Pour cela Lync embarque une option permettant d’attribuer un numéro supplémentaire à un utilisateur. Ce numéro est particulier car il constitue une ligne privée pour l’utilisateur et cela est matérialisé lors de l’utilisation de ce numéro.
Différence entre la ligne classique et la ligne privée:
Voici les principales différences entre la ligne classique et la ligne privée:
- Le numéro n’apparait pas dans la GAL
- Le numéro ne sert qu’a recevoir des appels (aucune émission possible a partir de cette ligne)
- L’appel reçu ne peut pas être transféré,délégué.
- Une sonnerie spécifique doit être configuré pour les appels à destination de cette ligne
- Les appels reçus sonnent toujours quelque soit le statu de l’utilisateur
Configuration d’une ligne privée coté serveur
Dans un premier temps, vérifions qu’aucune ligne privée n’est configuré:
La configuration d’une ligne privée se réalise via la commande
set-csUser Monutilisateur –PrivateLine “Tel:+xxx”
Configuration d’une ligne privée coté Client
Une fois la ligne privée configuré, une nouvelle option apparait dans le client Lync 2010: La sonnerie pour la ligne privée:
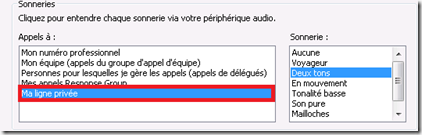
Réception d’un appel sur la ligne privée
Lors de la réception d’un appel sur le numéro privé ce dernier est matérialisé par cet affichage:
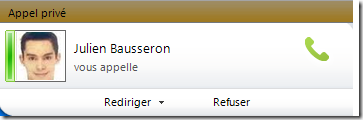
L’utilisation de la messagerie instantanée en entreprise a de nombreux avantages. La customisation des paramètres de la politique client permet de gagner en souplesse et en productivité. Une option souvent utilisée dans OCS/OCSR2 permet d’afficher un message au lancement d’une conversation d’un utilisateur .Cette option est maintenu dans Lync Server 2010 via la politique client (CsClientPolicy).
Par défaut aucun message n’est fixé:
 Pour positionné un message, la commande Shell suivante est utilisée:
Pour positionné un message, la commande Shell suivante est utilisée:
Set-csclientpolicy Global –IMWarning “Message”
 Une fois le paramètre positionner, ce dernier est visible via la commande:
Une fois le paramètre positionner, ce dernier est visible via la commande:
Get-Csclientpolicy Global | fl IMWarning

Pour valider le bon fonctionnement de ce paramètre, relancer le client Lync, puis démarrer une conversation:
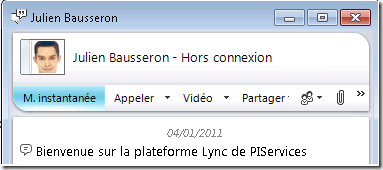
L’utilisation de ce paramètre offre la possibilité d’informer les collaborateurs, ou de faire passer un message:
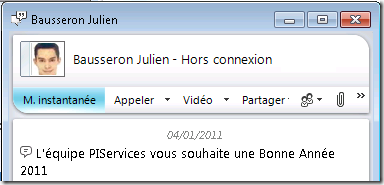 A noter que la console Lync 2010 Attendant n’affiche pas le message !
A noter que la console Lync 2010 Attendant n’affiche pas le message !
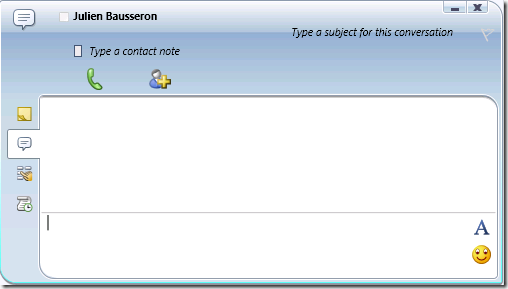
La fonctionnalité de Call Park permet a un utilisateur de mettre un appel en attente et de le récupérer sur un autre téléphone assigné lors de la mise en attente de l’appel.
Configuration du Call Park
La configuration du Call Park peut être réalisé via la console Lync ou en PowerShell pour Lync:
Via la console Lync
Dans la console navigué dans la partie “Voice Feature” puis Call Park:
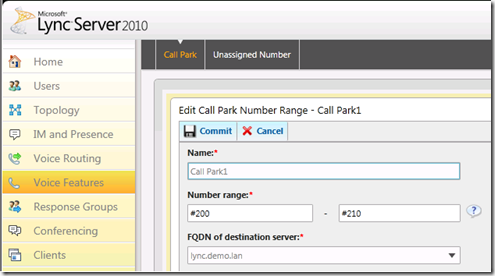
Les paramètres sont peux nombreux:
- Nom du Call Park
- Plage de numéro (déterminera le nombre de place disponible pour les appels en attente/Transfère)
- Le server hébergeant les Call Park
Via le PowerShell pour Lync
La commande New-CscallParkOrbit Permet d’ajouter un call park au serveur:
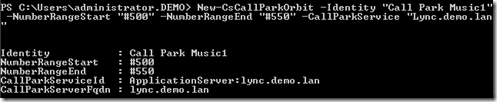
Une fois le Call Park mis en place il faut activer l’utilisation du call park a la politique d’utilisation de la voix

Test de la configuration
Pour tester la configuration de notre Call Park, un appel est emis a destination d’un utilisateurs Lync: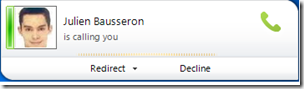
Une fois la communication établis, l’option Parking Lot est disponible et peut être sélectionnée:
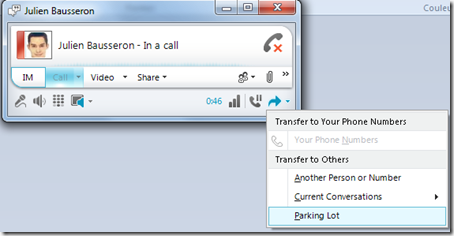
Une fois l’option validée, l’appel est mis en attente sur l’un des numéro de la plage définie. Dans cet exemple l’appel pourra être repris en composant le 207 a partir de n’importe quel poste:
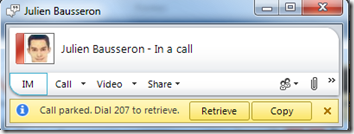
Enfin du coté de l’utilisateur mis en attente, la fenêtre de communication est modifier pour faire apparaitre le fait qu’il est actuellement en communication avec le Call Park. Tant que l’utilisateur est dans le call Park, la musique d’attente est émise.
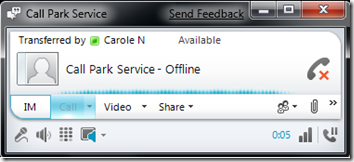
Conclusion
La configuration du Call Park est assez rapide et permet une gestion des appels simple et au travers du client Lync.