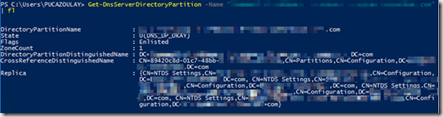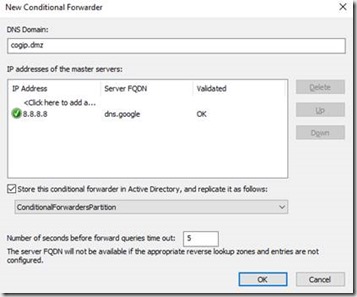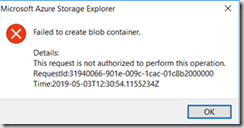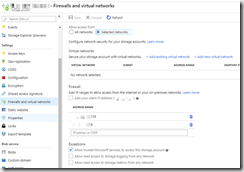Les partitions DNS intégrées à Active Directory, permettant ainsi leur réplication et leur gestion sur tous les contrôleurs de domaine disposant du rôle DNS, sont depuis longtemps la norme dans un environnement Windows.
Il existe cependant une possibilité moins connue de ce mécanisme : la partition DNS « custom », qui permet de définir un scope de réplication limité à seulement un ou quelques contrôleurs de domaine de votre choix.
J’ai eu recours à cette possibilité afin de résoudre un problème lié à l’utilisation de Conditional Forwarders que vous pourriez bien rencontrer dans votre propre environnement sans même le savoir : les Conditional Fowarders sont répliqués dans toute votre forêt de la même façon que les zones DNS « classiques » (foward et reverse), mais si vous en utilisez il est fort possible que seuls certains de vos contrôleurs de domaine soient réellement en mesure de les atteindre en raison de contraintes réseaux propres à votre environnement.
Il devient alors nécessaire de limiter la réplication de ces Conditional Forwarders aux seuls serveurs DNS qui y ont accès !
La création d’une partition DNS se fait uniquement en powershell (en tant qu’administrateur) :
Add-DnsServerDirectoryPartition -Name « ConditionalForwardersPartition »
Il est ensuite nécessaire d’y ajouter les contrôleurs de domaine qui répliqueront cette partition :
Register-DnsServerDirectoryPartition -Name « ConditionalForwardersPartition » -ComputerName « DC01.cogip.com »
Répétez cette opération pour chaque contrôleur pour lequel vous souhaitez activer la réplication sans trop prêter attention aux possibles erreurs que vous pourriez obtenir : ca marche quand même (… normalement !) ; puis vérifiez justement que les serveurs sont bien ajoutés à la zone :
Get-DnsServerDirectoryPartition -Name « ConditionalForwardersPartition »
Il est désormais possible de créer ou de déplacer un conditional forwarder dans cette partition, simplement à l’aide de la MMC DNS :
Attention : dans le cas du déplacement d’un forwarder existant déjà, assurez -vous qu’il n’est pas protégé contre la suppression ! Si c’est le cas, le déplacement échouera avec un message peu explicite, et toutes les tentatives successives échoueront également même si vous retirez la protection entre temps ! La seule solution sera ici d’utiliser ADSI Edit pour aller faire le ménage dans la partition DC=ConditionalForwardersPartition …