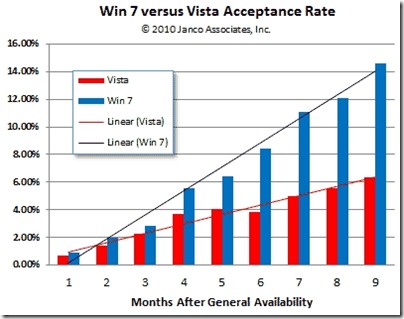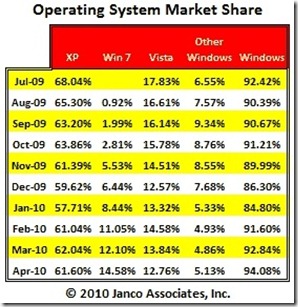La version 3.0 est désormais disponible en Beta Release. Pour rejoindre le programme de beta-test, il suffit de suivre ce lien.
Pour rappel, cet outil permet de déployer des mises à jours de sécurité sur des machines virtuelles non démarrées au sein des bibliothèques de SCVMM.
La version 3.0 peut maintenant gérer :
- Les VMs éteintes dans les bibliothèques SCVMM.
- Les VMs arrêtées ou en état sauvegardé (Save State) sur les serveurs hôtes.
- Les templates des machines virtuelles.
- Les disques durs “Offline” au sein de bibliothèques SCVMM par injection de packages de mise à jour.
- Les serveurs HyperV 2008 R2 en “Failover Cluster”.
VMST 3.0 est développé pour fonctionner avec SCVMM ou SCVMM R2, ainsi qu’avec les technologies suivantes :
- Windows Server Update Services (WSUS) 3.0 SP1 ou WSUS 3.0 SP2.
- System Center Configuration Manager (SCCM) 2007 SP1, SCCM 2007 R2, or SCCM 2007 SP2.