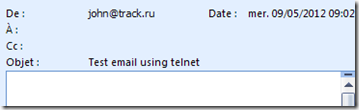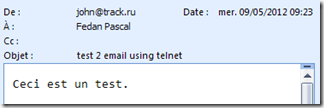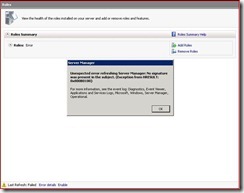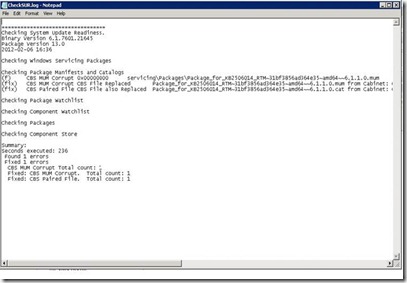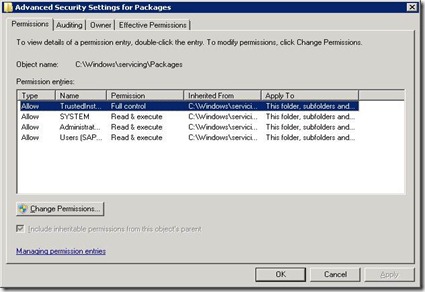Avec certains système de messagerie nous pouvons envoyer un
message en utilisant une session “telnet” avec la syntaxe suivante:
220 monserveur.fr Microsoft ESMTP MAIL Service ready at Wed, 9 May
helo
250 monserveur.fr Hello [10.10.10.10]
mail from: john@track.ru
250 2.1.0 Sender OK
rcpt to: p.fedan@mondomaine.fr
250 2.1.5 Recipient OK
data
354 Start mail input; end with <CRLF>.<CRLF>
subject: Test email using telnet
Ceci est un test.
.
250 2.6.0 7b45f718-0d0c-42fd-b2f4-dd3607bb334b@monserveur.fr
On remarque qu’avec Exchange 2010 le destinataire et le corps du
message sont vides !
La syntaxe utilisée doit être la suivante:
220 monserveur.fr Microsoft ESMTP MAIL Service ready at Wed, 9 May
helo
250 monserveur.fr Hello [10.10.10.10]
mail from: john@track.ru
250 2.1.0 Sender OK
rcpt to: p.fedan@mondomaine.fr
250 2.1.5 Recipient OK
data
354 Start mail input; end with <CRLF>.<CRLF>
to: p.fedan@mondomaine.fr ######## Ajouter le champ “to”
Subject: test 2 email using telnet ####### Insérer un saut de ligne
Ceci est un test.
.
250 2.6.0 <6a990d2b-9118-4e5c-8c4d-a7b70b382813@monserveur.fr
L’expéditeur et le corps du message seront présent: