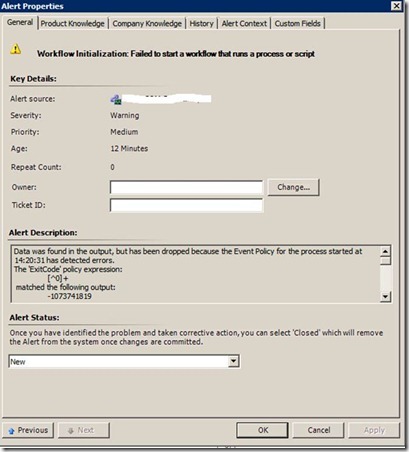Suite au passage d’une infrastructure Exchange 2003 vers Exchange 2010, les utilisateurs d’Office Communicator 2007 et d’Outlook 2007 ou ultérieur dont la boite a été migrée vers la nouvelle infrastructure signalent un souci de remontée d’informations de présence ainsi que d’absence de bureau : lorsqu’ils ont une rendez-vous, une réunion ou un message OOF planifié dans leur calendrier Outlook, leur statut ne change pas automatiquement dans le client Communicator et leurs contacts ne sont donc pas prévenus de leur indisponibilité.
Par ailleurs, le client Communicator signale une erreur dans ses notifications (icone du point d’exclamation rouge sur dossier) et précise le message d’erreur “Office Communicator n’a pas pu récupérer le calendrier ou les informations d’absence du bureau à partir des services Web Exchange” ("Communicator could not retrieve calendar or Out of Office information from Exchange Web Services") lorsque l’on clique sur la notification :
![[image8.png]](http://lh5.ggpht.com/-LaioNnsHTNM/Tnxw0rOOkAI/AAAAAAAAIeQ/BrDMnsGBYCo/s1600/image8.png)
![[clip_image0013.png]](http://lh6.ggpht.com/-klWFLmtj4Cw/Tnxw1sXjJ6I/AAAAAAAAIeY/lThH1otwoO0/s1600/clip_image0013.png)
Si votre configuration EWS est vérifiée et que vous êtes certains de son exactitude, le problème provient alors probablement d’une version trop ancienne du client Communicator.
Microsoft a reconnu ce problème dans la KB 2172695 et a mis à disposition un hotfix qui couvre normalement ce problème, inclus dans le dernier pack de mises à jour disponible : http://support.microsoft.com/kb/2300255
(NB : il s’agit d’un hotfix pour le client Communicator, qui doit par conséquent être déployé sur tous les postes clients. La partie serveur Office Communication Server n’est pas concernée par ce correctif)
Pour mémoire, le processus de récupération des informations de présence par le client Communicator n’est pas instantané : il n’a lieu par défaut que toutes les 30min (à +/10min pour éviter que toutes les requêtes se fassent simultanément ce qui surchargerait les serveurs).
Il est donc normal que le statut de présence ne soit pas mis à jour immédiatement après application du correctif ou lors de la création d’un rendez-vous “de test” dans Outlook!
Cependant, la notification d’erreur doit avoir disparu; et il est possible de forcer le rafraichissement du statut de présence en quittant puis relançant le client Communicator après la création d’un rendez-vous dans Outlook.