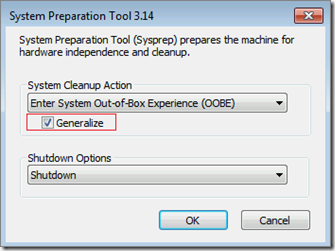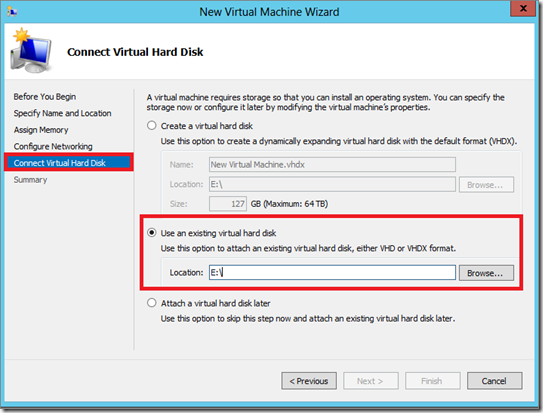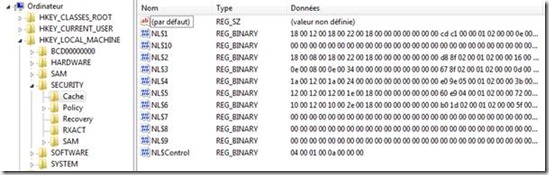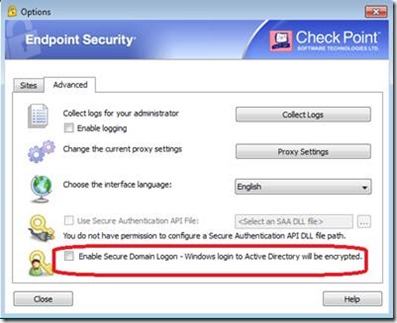Lors de la mise au point d’une maquette sur un poste portable, il est pratique d’avoir en local des templates au format VHD. Dans ce post nous verrons comment créer des templates au format VHD ainsi que comment les déployer à l’aide d’HYPER-V.
Créer un template au format VHD
Tout d’abords il faut créer une machine virtuelle avec l’OS désiré pour le template, il est également pertinent de passer les derniers patchs ainsi que d’installer la dernière version des services d’intégrations HYPER-V. Il est également possible d’installer des applications qui seront utiles au master.
- Un fois la VM prête pour être transformée en template, il serait judicieux d’éteindre la VM et d’en copier le VHD (avant l’exécution du sysprep) afin de pouvoir recréer le Template si celui-ci venait à être mis à jour.
- Après avoir démarré la VM, il faut maintenant exécuter le sysprep sur celle ci en prenant bien soir de cocher la case generalize afin de générer un nouvel SSID lors de l’utilisation du template.
- Une fois la VM éteinte, il faut en copier le VHD vers l’emplacement souhaité, il est par ailleurs préférable d’ ajouter l’attribut Read-Only au VHD généré.
Utiliser un template VHD dans HYPER-V
En utilisant HYPER-V, il est très simple de déployer un OS à l’aide d’un VHD, pour ce faire il suffit de suivre l’assistant de création d’une machine virtuelle et une fois arrivé à la page Connect Virtual Hard Disk il faut utiliser un VHD existant et ne pas laisser HYPER-V en créer un automatiquement :