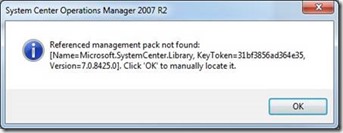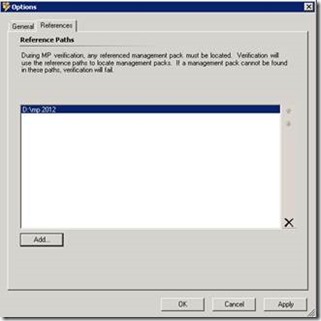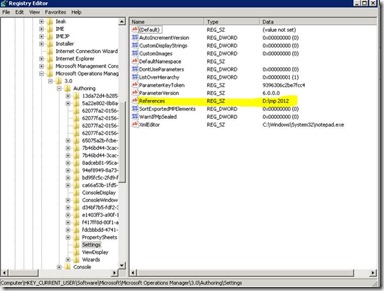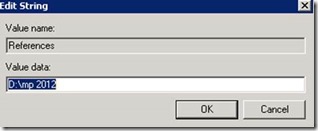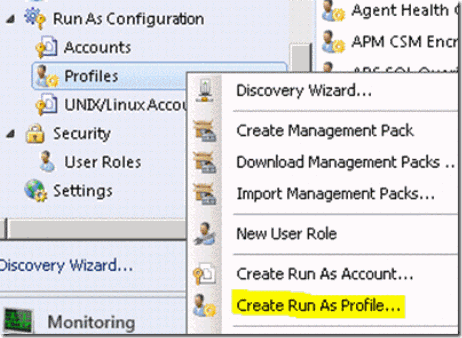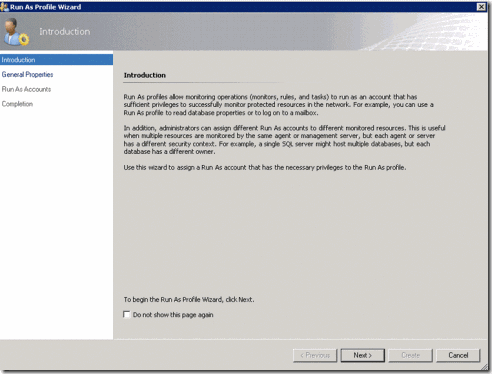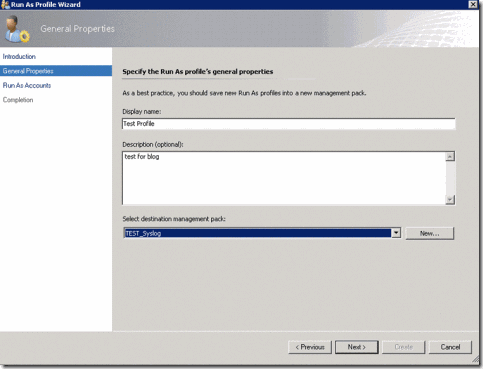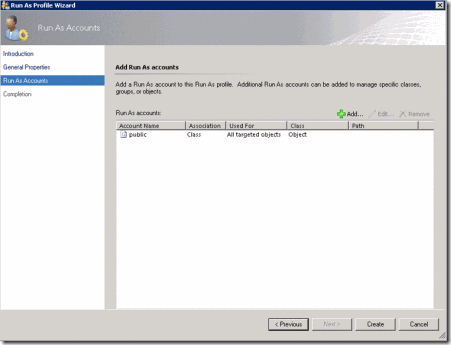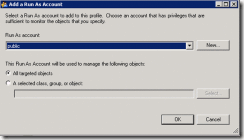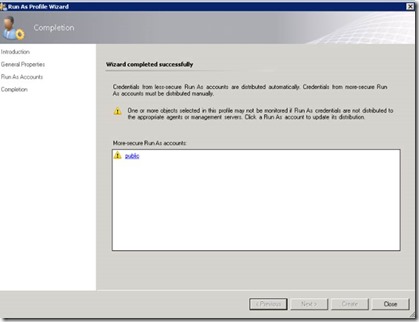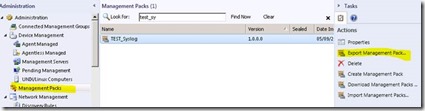Vous savez (et regrettez !) probablement déjà que la console Authoring présente dans SCOM 2007 n’existe plus dans SCOM 2012.
Il est toujours possible d’utiliser l’ancienne version pour créer un management pack, puis d’importer ce dernier dans SCOM 2012 : ca fonctionne, ca SCOM 2012 sait lire et convertir le format de MP 2007.
L’inverse n’est par contre malheureusement pas vrai : il est impossible d’ouvrir dans la console Authoring un MP exporté depuis SCOM 2012.
Voici ce que vous obtiendrez en boucle si vous vous y risquez :
“Referenced management pack not found”
Et vous aurez beau vous acharner et indiquer le MP demandé, rien n’y fera.
Mais pire encore, malheur à vous si vous avez essayé de référencer les MP de base de SCOM 2012 dans les options de la console Authoring en espérant que cela permette de les utiliser !
En effet, ce genre de réglage provoquera l’apparition en boucle du message précédent réclamant le MP System.Library Management Pack, sans possibilité de le sélectionner ni de revenir en arrière sur ce réglage !
Pour y remédier, rendez vous dans l’éditeur de registre (regedit) et ouvrez la clé HKEY_CURRENT_USER\Software\Microsoft\Microsoft Operations Manager\3.0\Authoring\Settings\References
Supprimez le contenu de la ligne Value Data et cliquez sur OK.
La console Authoring est désormais à nouveau accessible.