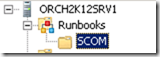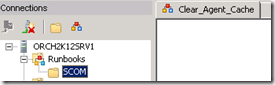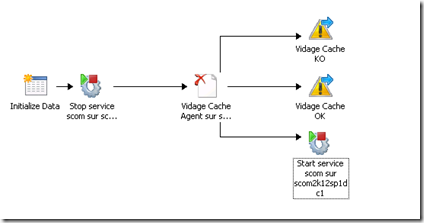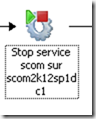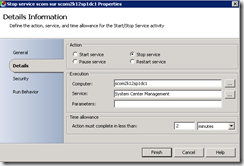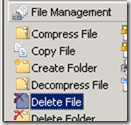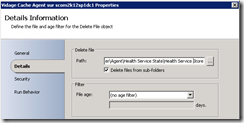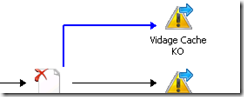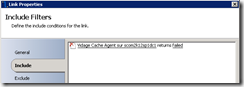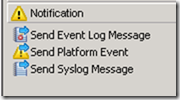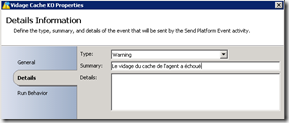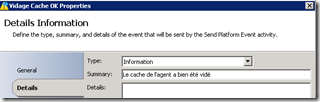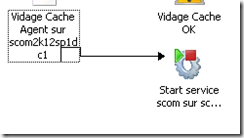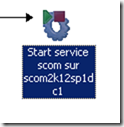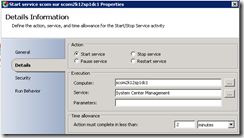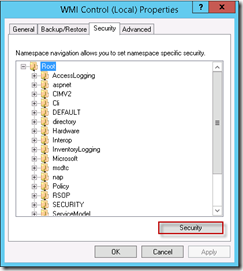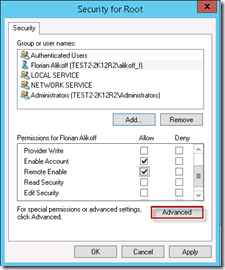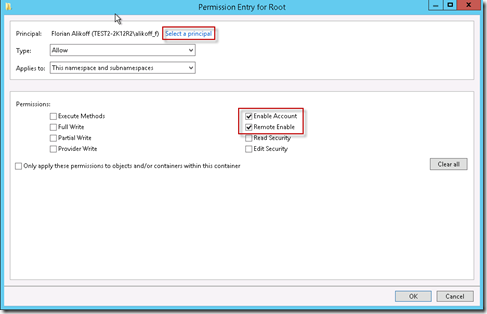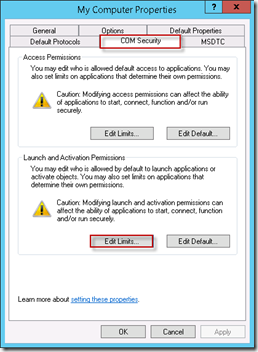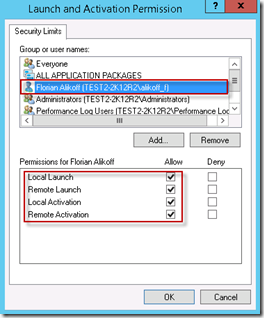Une des actions récurrentes pour régler certains problèmes d’exécution des règles/moniteurs de supervision consiste en le vidage du cache de données de l’agent SCOM.
Voici un exemple d’implémentation dans un runbook Orchestrator:
Au passage veillez a ranger vos runbook par thèmes et a les nommer de manière explicite
le runbook débute avec une activité “Initialize Data” mais cela pourrait être en réponse, par exemple a un évènement dans l’eventlog OperationsManager.”
“Initialize Data” permet de débuter un runbook en lui passant des paramètres de départ. Dans cet exemple, on ne passe aucun paramètre.
On arrête le service de l’agent Scom sur une machine:
On vide le cache de l’agent (dossier …\System Center Operations Manager\Agent\Health Service State\Health Service Store) avec une activité de type Delete File dans l’integration Pack File Management
La suite du workflow dépend des retours faits par l’activité de vidage du cache
Si le vidage retourne en état Failed (propriétés du lien vers “Vidage cache KO”) on affiche une erreur d’exécution dans la console Orchestrator
Si le vidage retourne en état Success on affiche un message d’information dans la console Orchestrator
Et dans tout les cas on redémarre a la suite le service de l’agent Scom: