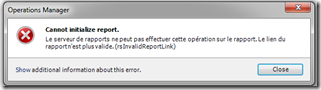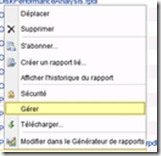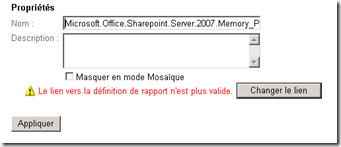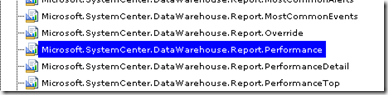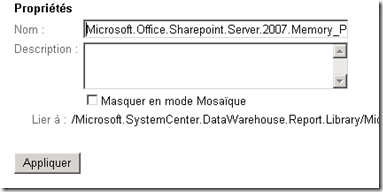Je vous propose ici quelques outils (venant de Microsoft pour la plupart) qui vous permettrons de planifier le déploiement d’un serveur, d’obtenir des statistiques, de gérer plus facilement ou encore de diagnostiquer votre infrastructure.
Active Directory
Générateur de topologie Active Directory :
http://gallery.technet.microsoft.com/Active-Directory-Topology-3a334bba
Active Directory Replication Status Tool :
http://www.microsoft.com/en-us/download/details.aspx?id=30005
Planning de déploiement Active Directory pour MS Project:
http://office.microsoft.com/en-us/templates/microsoft-active-directory-deployment-TC001130774.aspx
Exchange
Calculer les prérequis matériels pour le déploiement de votre infra Exchange 2013
http://gallery.technet.microsoft.com/Exchange-2013-Server-Role-f8a61780
Générer des statistiques sur votre Exchange – Support Ex2010 & 2013
http://gallery.technet.microsoft.com/office/Exchange-Server-Mailbox-7dd53529
Simuler des accès à la base Exchange avec l’outil JetStress
http://www.microsoft.com/en-us/download/details.aspx?id=36849
Visualiser simplement et rapidement les logs Exchange
http://blogs.technet.com/b/exchange/archive/2013/06/17/log-parser-studio-2-2-is-now-available.aspx
Gérer les rôles RBAC (à partir d’Exchange 2010 SP2)(non Microsoft)
http://rbac.codeplex.com/
Générer un rapport sur l’infrastructure Exchange entière (non Microsoft)
http://www.stevieg.org/2011/06/exchange-environment-report/
Tester la connectivité de votre serveur Exchange avec Internet
https://www.testexchangeconnectivity.com/
Lync
Calculer les prérequis matériel pour le déploiement de votre infra Lync 2013
http://www.microsoft.com/en-us/download/details.aspx?id=36828
Tester la connectivité de votre serveur Lync avec Internet
https://www.testexchangeconnectivity.com/
Architecture des produits
Microsoft met régulièrement à disposition des posters présentant l’architecture de ses produits phares. Voici les liens pour les télécharger :
Exchange 2013 : http://aka.ms/Ex2013ArchitecturePoster
Lync 2013 : http://www.microsoft.com/en-us/download/details.aspx?id=39968
SharePoint 2013 : http://go.microsoft.com/fwlink/p/?LinkId=271932
Active Directory 2008 : http://www.microsoft.com/en-us/download/details.aspx?id=17881
Si vous avez Windows 8, je vous conseille l’application PosterPedia de Microsoft (http://apps.microsoft.com/windows/fr-fr/app/posterpedia/f988071c-66dc-4281-8028-637ac0f09061). Vous aurez accès à tous les posters très simplement.
Bonus
Si vous êtes un adepte des schémas sous Visio, je ne peux que vous conseillez de télécharger le pack de forme suivant : http://www.microsoft.com/en-us/download/details.aspx?id=35772. Il regroupe les dernières formes pour Visio pour les serveurs Exchange 2013, Lync 2013, SharePoint 2013 et Office 365.
A vos schémas !