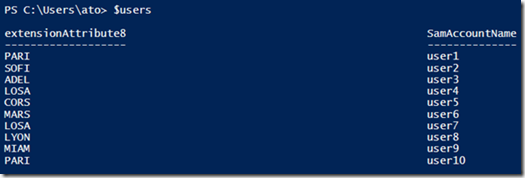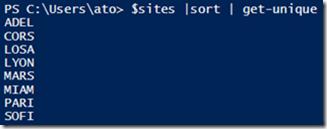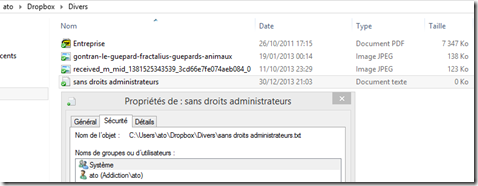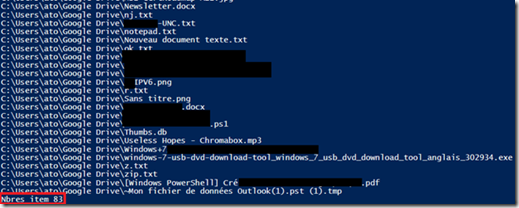Nous disposons d’une variable de type tableau avec comme informations des utilisateurs et leurs villes.
Nous allons ici créer dynamiquement une variable pour chaque site présent dans la variable $users et y affecter les utilisateurs.
Nous allons créer une variable de type tableau dans lesquels nous allons récupérer tous les sites disponibles dans notre variable $users.
$sites=@()
Nous alimentons maintenant la variable $sites.
foreach ($user in $users)
{
$sites+=$user.extensionAttribute8
}
$sites=$sites |sort | Get-Unique
Résultats :
Maintenant nous allons créer pour chacun des sites récupérés une variable avec pour nom la valeur récupéré dans la variable $sites
$sites | %{New-Variable -Name $_ -value @() -ErrorAction SilentlyContinue; if ($? -eq $true){write-host "variable créé : $_"}}
Résultats :
Maintenant nous allons alimenter dans les variables créés précédemment dynamiquement les utilisateurs présents dans les sites
foreach ($user in $users)
{
$VariableValue = $Null
$user.extensionAttribute8 |%{$VariableValue = @(((Get-Variable $_).Value)+$user);Set-Variable -name $_ -value $VariableValue}
}
Résultats :