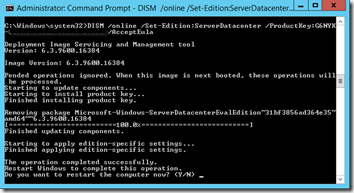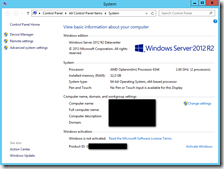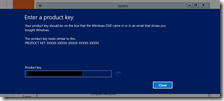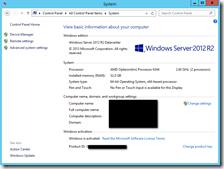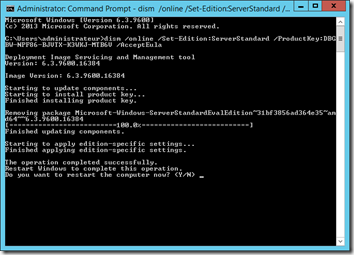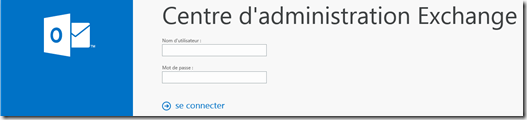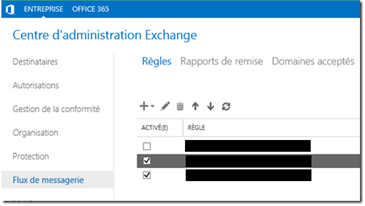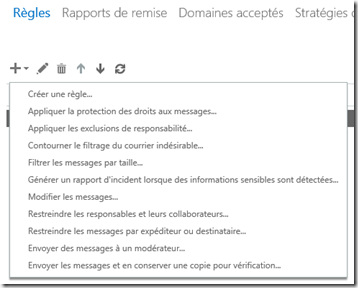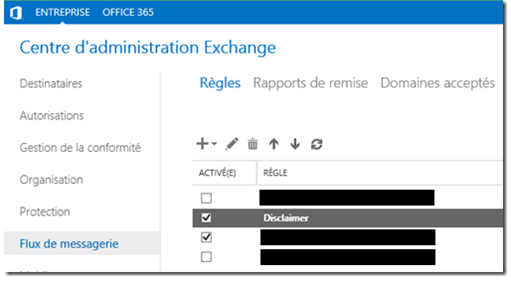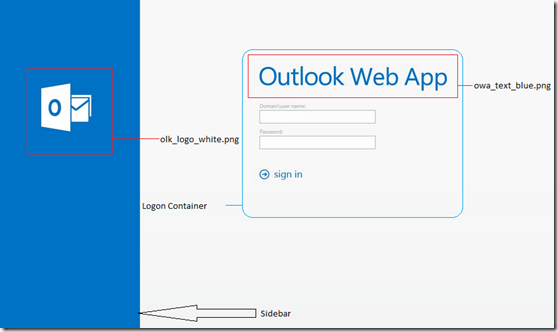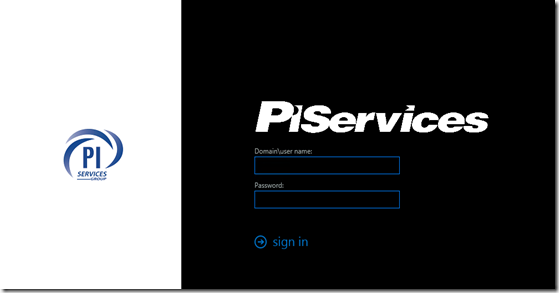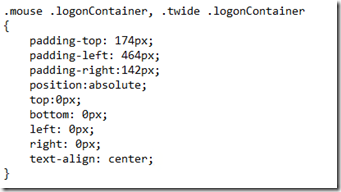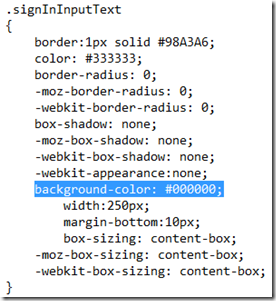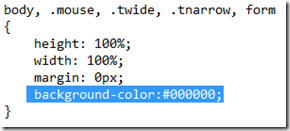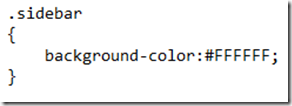Contexte
Dans le cadre de projets, il peut arriver que les licences définitives ne soient pas livrées au moment du déploiement des serveurs. Pour ne pas perdre de temps, il est possible d’installer la version d’évaluation de Windows Server 2012 R2 (http://technet.microsoft.com/fr-fr/evalcenter/dn205286.aspx) qui est valable 180 jours et de la mettre à niveau vers une version commerciale une fois la licence acquise.
Solution
La commande-let DISM permet de mettre à niveau notre version d’évaluation vers une version commerciale (avec licence).
Pour se faire, lancez l’invite de commande en tant qu’administrateur et tapez la commande suivante :
DISM /Online /Set-Edition:<type de version> /ProductKey:<licence> /AcceptEula
Une fois la commande terminée, il faut redémarrer le serveur.
Remarque : Afin de savoir vers quelle type de version il est possible de mettre à niveau le serveur utilisez la commande DISM /Online /Get-TargetEditions
Après le redémarrage le serveur n’est plus un serveur d’évaluation et il peut être activé normalement.
Remarques
1 – Cette commande fonctionne également avec une des nouveautés de Windows Server 2012 R2 : l’AVMA (Automatic Virtual Machine Activation).
2 – Attention cette mise à niveau ne fonctionne pas si le serveur est un contrôleur de domaine. Pensez donc bien à faire la manipulation avant l’installation du rôle Active Directory Domain Services !