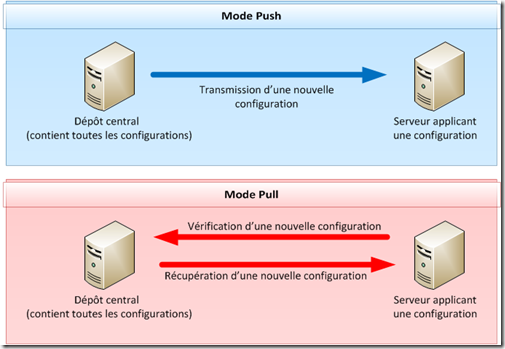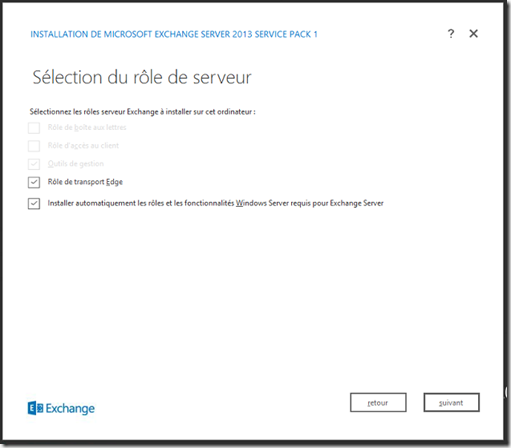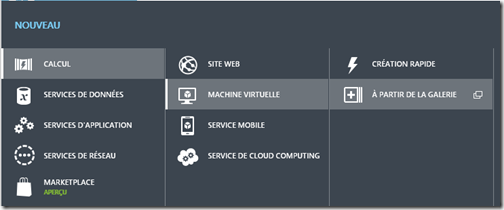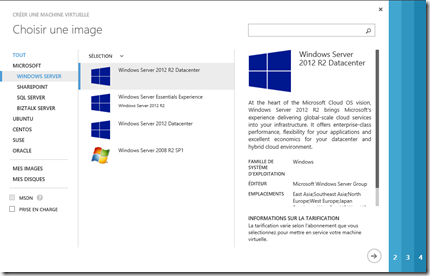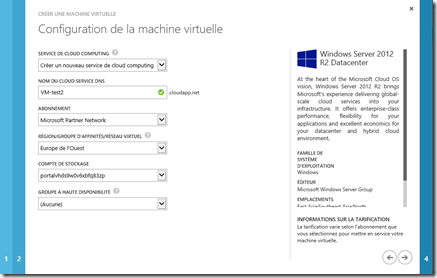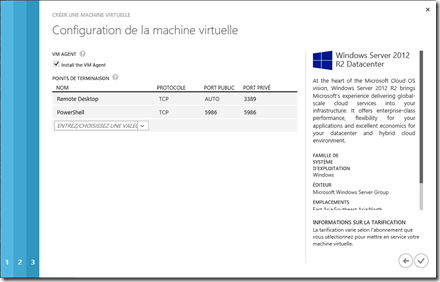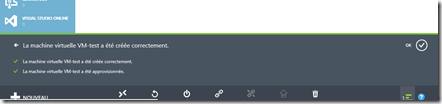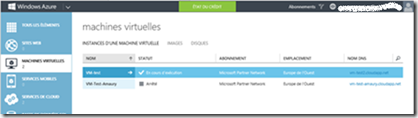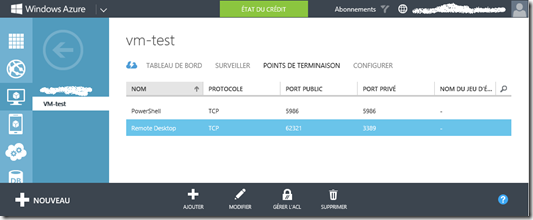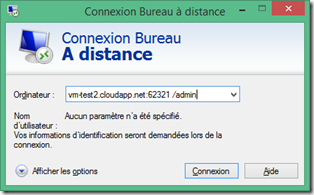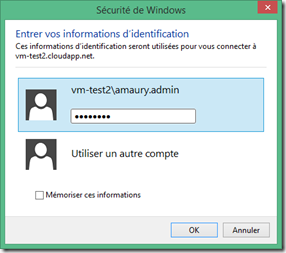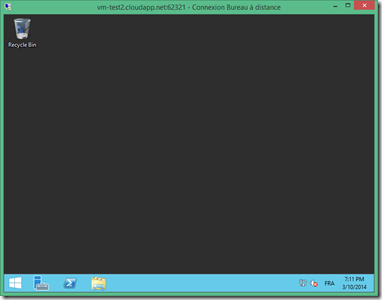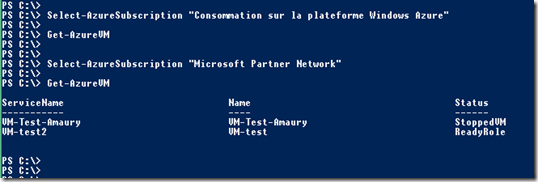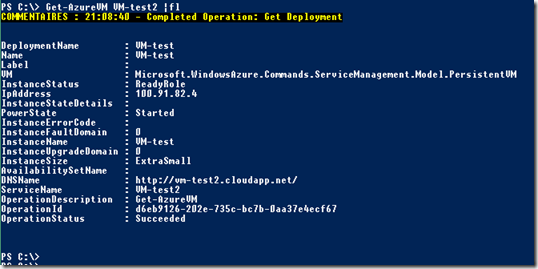Introduction
Cet article fait partie d’une série de 5 billets sur Desired State Configuration :
Desired State Configuration est disponible comme Powershell 4.0 sur Windows 2012 R2/8.1, Winsows 2012/8 et Windows 2008 R2/7.
Après avoir montré la configuration du mode Push, cette troisième partie est consacrée au mode Pull et plus particulièrement lorsqu’on l’utilise conjointement à un partage de fichier Samba.
Ainsi, j’expliquerai comment fonctionne le mode Pull ainsi que les différentes étapes de configuration.
Fonctionnement
Pour rappel, DSC fonctionne de la manière suivante :
-
Récupération de la configuration
-
Application de la configuration
Ces deux étapes se répètent indéfiniment selon le temps d’actualisation qui a été défini pour chacune d’entre elles.
La principale différence entre les modes Pull et Push concerne la récupération de la configuration. Le mode Pull utilise le principe inverse du mode Push. Au lieu de transmettre les modifications de configurations à nos serveurs, ces derniers vont interroger eux-même un "dépôt" central (appelé serveur Pull) qui contiendra l’ensemble des configurations gérées par DSC. Le serveur appliquant sa configuration et donc aussi à l’origine de la connexion pour vérifier s’il y a une nouvelle version de sa configuration. Lors de la récupération d’une nouvelle version, le fichier MOF récupéré est vérifié via un fichier checksum présent sur serveur Pull. Ci-dessous un schéma récapitulatif des deux modes (Pull et Push) :
En mode Pull, nous n’avons plus à nous préoccuper de savoir si un de nos serveurs possède la bonne configuration (si elle lui a bien été transmise). Concernant le mode Pull, il existe actuellement deux types de dépôts pour centraliser les fichiers de configurations :
-
Un partage de fichier (expliqué dans cet article)
-
Un web service (son fonctionnement sera détaillé dans la partie 4 de ce guide sur DSC).
Ceux-ci seront interrogés par les serveurs utilisant DSC.
Comme pour le mode Push, il est nécessaire de configurer la ressource LocalConfigurationManager qui définira les différents paramètres de fonctionnement de DSC sur les machines clientes.
L’un des principaux paramètres configuré est le ConfigurationId. Il s’agit d’un GUID utilisé pour reconnaître le bon fichier de configuration à télécharger depuis le serveur Pull. Ce GUID est inscrit dans le nom du fichier de configuration (exemple : 6c7544f9-4fa9-4a62-a715-04aebfd70b85.mof).
La configuration du mode Pull s’effectue en différentes étapes :
-
Configuration de la ressource LocalConfigurationManager. Un fichier .meta.mof est créé par serveur pour appliqué la nouvelle configuration de la ressource sur chaque serveur.
-
Génération des fichiers de configuration des serveurs : il s’agit des fichiers .MOF contenant les configurations des serveurs utilisant DSC (un fichier par serveur).
-
Copie des fichiers sur le partage (serveur Pull).
-
Renommage des fichiers MOF avec le GUID de chaque machine concerné.
-
Création des fichiers checksums afin de vérifier l’intégrité des fichiers MOF lors de la récupération d’une configuration par un client (fichier .mof.checksum).
Dans la suite de cet article, je fournis des scripts pour automatiser l’ensemble de ces étapes. Certaines fonctions sont inspirés par l’article de Johan Akerström (http://blog.cosmoskey.com/powershell/desired-state-configuration-in-pull-mode-over-smb/) sur le sujet. Les scripts présents en fin d’article sont compatibles avec Windows 7/2008R2 car ils n’utilisent pas les nouvelles Cmdlet Powershell 3.0 et 4.0 uniquement disponibles sur Windows 8/2012 et supérieur. Cela permet de mettre en place un environnement DSC sur une infrastructure ne possédant pas les toutes dernières version des systèmes d’exploitation Microsoft. Avec ces scripts, il est possible de déployer un serveur Pull via DSC, d’automatiser la configuration de DSC sur les serveurs à gérer ainsi que la génération des fichiers de configuration.
Ressource LocalConfigurationManager
La ressource LocalConfigurationManager est expliquée dans la Partie 2 ; je vous invite donc à vous y référer en complément des paramètres liés au mode Pull.
-
RefreshMode : C’est le mode de fonctionnement du client DSC, la valeur attendue est Pull (pour que cela soit fonctionnel les paramètres DownloadManager et DownloadManagerCustomData sont obligatoire)
-
DownloadManager : Les valeurs possibles sont WebDownloadManager ou DSCFileDownloadManager. Lorsque l’on utilise le mode Pull en mode fichiers (et non web service) alors il faut choisir DSCFileDownloadManager.
-
DownloadManagerCustomData : Il s’agit ici d’indiquer dans un hashtable (via la clé SourcePath), le chemin d’accès aux fichiers MOF.
-
RefreshFrequencyMins : C’est le temps de refresh du fichier de config à partir de la source (ici SMB)).
-
ConfigurationModeFrequencyMins : C’est le temps entre chaque vérification de conformité.
-
ConfigurationId : Un GUID pour récupérer les bons fichiers de configurations. La machine n’appliquera que le .MOF portant son ConfigurationID.
-
RebootNodeIfNeeded : C’est un booléen autorisant ou non le redémarrage automatique de la machine si celui-ci est nécessaire.
-
ConfigurationMode : Apply, ApplyAndMonitor, ApplyAndAutoCorrect (voir partie 2 pour l’explication).
Exemple de reconfiguration du LocalConfigurationManager pour le mode Pull via partage SMB :
NB : Pour appliquer cette configuration, le remote Powershell doit être activé sur les machines clientes (actif par défaut sur Windows 2012/R2)
Partage SMB
Le partage SMB est crucial car il contiendra l’intégralité des fichiers MOF et des fichiers checksums. A partir de Windows 8/2012 est supérieur, il existe un module permettant de gérer simplement les partages SMB (création avec New-SMBShare). Voici une méthode en WMI pour les postes n’ayant pas ce module. Cette dernière ajoute aussi les permissions de partage de contrôle total pour le groupe Everyone.
Ensuite, il est nécessaire d’appliquer des permissions NTFS en lecture et exécution pour le groupe Everyone :
ConfigurationID
Le GUID attendu par le paramètre ConfigurationId peut être généré automatiquement :
On peut aussi utiliser le GUID de l’ordinateur dans Active Directory comme l’explique Johan Akerström dans son article sur DSC : http://blog.cosmoskey.com/powershell/desired-state-configuration-in-pull-mode-over-smb/
| 1 2 3 4 5 6 7 8 9 10 11 12 13 14 |
|
On peut ensuite copier tous nos fichiers MOF de configuration sur le partage en changeant leurs noms avec le GUID.
Checksum des fichiers MOF
Depuis Powershell 4, il existe une cmdlet permettant de généré un hash : "Get-FileHash". L’algorithme à choisir est SHA256 (celui par défaut).Voici le lien vers la documentation :
http://technet.microsoft.com/en-us/library/dn520872.aspx
Il nous suffit ensuite de créer les fichiers checksum contenant ce hash.
Scripts
Deux scripts sont accessibles via les liens ci-dessous.
Configuration du serveur Pull avec DSC : ici
Librairie de fonctions nécessaires au serveur Pull : ici
L’outil permet de déployer un serveur DSC en mode PULL via DSC. Toutes les étapes sont automatisées. Les fichiers de configurations des clients sont automatiquement générés (copy et renommage avec le guid, création des fichiers checksum, création de tous les fichiers .meta.mof contenant la configuration du LocalConfigurationManager avec la commande Set-DSCLocalConfigurationManager). Il n’y a plus qu’à déployer les ressources LocalConfigurationManager sur les clients (avec un compte possédant les droits nécessaires). Voici les différentes étapes réalisées par le script par ordre d’exécution (chacune d’entre elles nécessite la réussite de la précédente via le paramètre de ressource DSC DependsOn) :
-
Un dossier contenant le partage avec les configurations est créé.
-
La permission NTFS "ReadAndExecute" est ajouté au group everyone ainsi que la permission "FullControl" pour le compte ordinateur du serveur Pull. En effet, il va créer des dossiers et générer des fichiers. C’est ce compte qui exécute les fichiers de configuration dans DSC.
-
Un partage est généré.
-
Sur ce partage, le groupe everyone possède la permission "Change". Le compte ordinateur du serveur Pull a des droits "FullControl".
-
Une arborescence de dossier est généré :
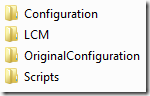 Il y a un dossier contenant les configurations créées par l’administrateur (OriginalConfiguration). Un second répertoire (Configuration) a les même configurations renommées avec le GUID de l’ordinateur (pré requis du mode Pull pour que le client récupère sa configuration, voir explication sur le ConfigurationId). Ce dernier contient aussi un fichier checksum pour chaque fichier de configuration .MOF. Un script de librairie est présent dans un troisième dossier (Scripts). Enfin, un répertoire nommé LCM possède tous les fichiers ".meta.mof" de configuration de la ressource LocalConfigurationManager des machines clients.
Il y a un dossier contenant les configurations créées par l’administrateur (OriginalConfiguration). Un second répertoire (Configuration) a les même configurations renommées avec le GUID de l’ordinateur (pré requis du mode Pull pour que le client récupère sa configuration, voir explication sur le ConfigurationId). Ce dernier contient aussi un fichier checksum pour chaque fichier de configuration .MOF. Un script de librairie est présent dans un troisième dossier (Scripts). Enfin, un répertoire nommé LCM possède tous les fichiers ".meta.mof" de configuration de la ressource LocalConfigurationManager des machines clients. - Le script Powershell contenant les fonctions suivantes est copié dans le répertoire des scripts du serveur Pull :
- Récupération d’ordinateurs sans module Active Directory (via adsisearcher)
- Génération automatique des fichiers checksum à partir d’un fichier .MOF
- Récupération du GUID d’un ordinateur
- Configuration de la ressource LocalConfigurationManager
-
Les fichiers de configuration de la ressource LocalConfigurationManager sont générées pour chaque machine client via le filtre qui a été convenu. Il est possible de sélectionner des ordinateurs par unité d’organisation ou par groupe Active Directory suivant les paramètres entrées lors de la génération du fichier de configuration MOF du serveur Pull.
-
Copie des fichiers de configurations créer par l’utilisateur sur le répertoire contenant les .MOF renommés avec un GUID ; ainsi que création des fichiers checksum associés pour que les clients vérifient l’intégrité de la configuration récupérée. Gràce à cette étape dès qu’une nouvelle configuration ou une modification de l’une d’entre elles a lieu, elle est automatiquement mis à jour avec un une regénération du fichier checksum.
Les étapes 1,2,3,4,5,7,8 sont des ressources DSC de types "script" tandis que l’étape 6 est de type "file".
NB : DSC possède son propre journal d’événements pour vérifier son bon fonctionnement : Applications and Services Logs / Microsoft / Windows Desired State Configuration. Ce dernier permet de superviser DSC lorsqu’on ne déploie plus les configurations manuellement (en mode Push).