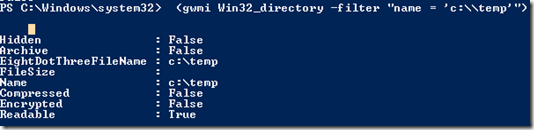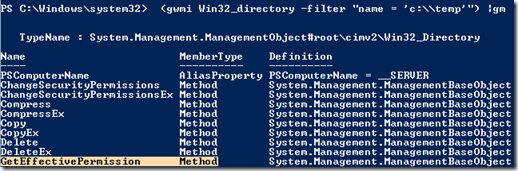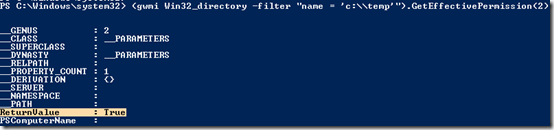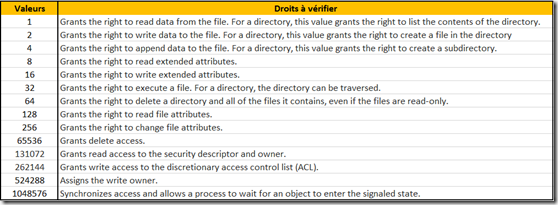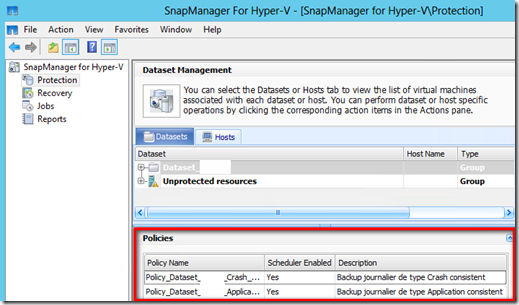Vous avez appliqué une image wim sur votre poste depuis WinPe et vous avez besoin de changer le nom de machine qui sera utilisé par la phase Specialize du Sysprep avant de rebooter la machine (pour sa prise en compte).
Charger le fichier xml situé dans le répertoire Windows\Panther dans une variable. (positionné ici après le travail de généralisation du Sysprep)
$xml= »C:\Windows\Panther\unattend.xml »
$xml=get-content $xml
Ensuite via cette ligne de commande, saisissez le nom de votre Poste:
$xml.unattend.settings[1].component[1].computername= »NomDuPoste »
(il se peut que dans votre fichier unattend, le noeud “computername” soit positionné ailleurs. Il vous faudra alors parcourir votre variable $xml et identifier ou se trouvera le nœud.)
Maintenant sauvegarder votre fichier XML avec la modification apportée.
$xml.save(« C:\Windows\Panther\unattend.xml »)
Maintenant lorsque vous redémarrerez votre poste, après la passe spécialize et oobe, le hostname du poste sera celui qui aura été renseigné dans la modification apporté dans le fichier xml.