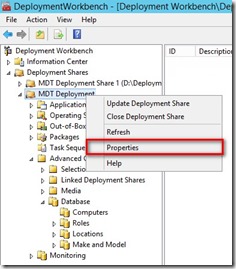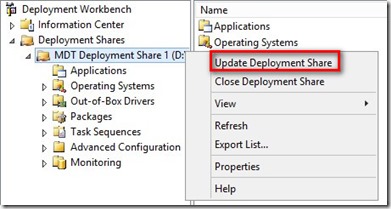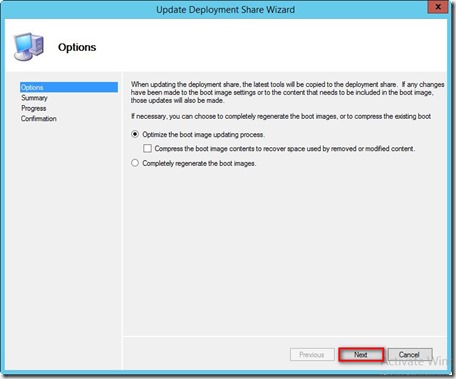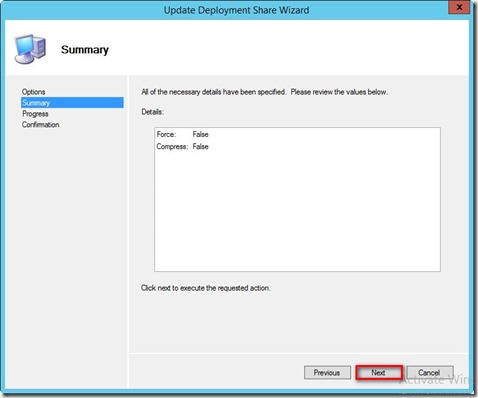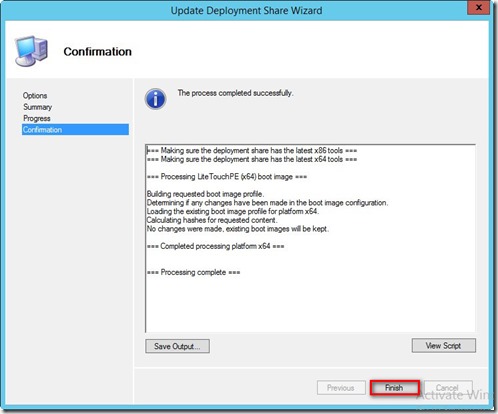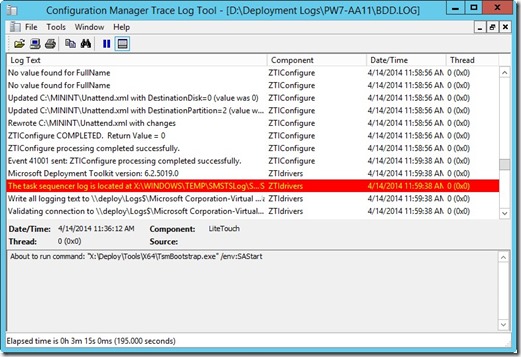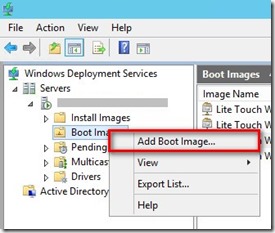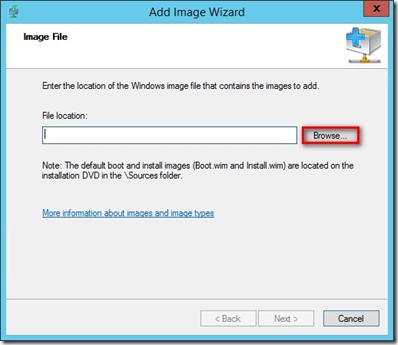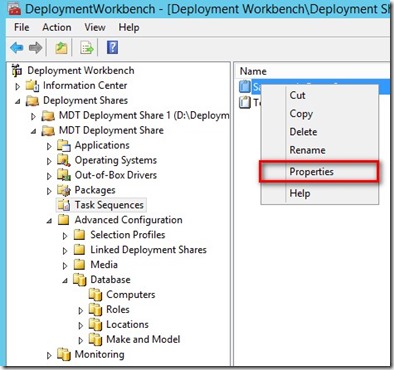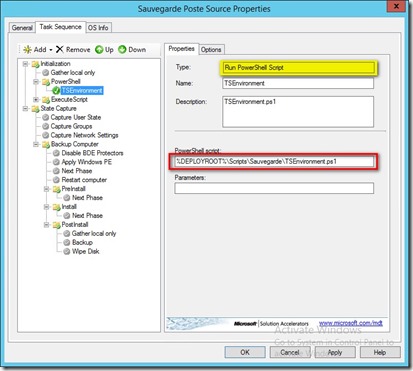Cet article indique les étapes à réaliser pour exécuter un script PowerShell durant vos déploiements.
Ajout des fonctionnalités
La première étape consiste à mettre à jour votre image de boot pour la rendre compatible avec l’exécution des scripts PS. Pour ce faire, il est nécessaire d’ajouter des fonctionnalités à votre environnement Win PE. Rendez-vous donc dans les propriétés de votre « Deployment Share ».
Sélectionner l’onglet « Windows PE », puis l’architecture de votre plateforme (x86 ou x64) et enfin cliquer sur « Features »
Cette fenêtre vous permet de visualiser les fonctionnalités disponibles. Dans notre cas, pour permettre l’utilisation des scripts PowerShell, il est nécessaire d’ajouter les composants suivants :
- Microsoft Data Access Components (MDAC/ADO) support
- NET Framework
- Windows PowerShell
Mise à jour de l’image Win PE
Maintenant que les composants ont été sélectionnés, il faut mettre à jour votre Deployment Share. Cette opération va régénérer votre image WinPE avec les nouvelles fonctionnalités. Pour ce faire : Clic droit sur « Deployment Share » puis sélectionner « Update Deployment Share »
Sur l’assistant de mise à jour, vous pouvez laisser les options proposées par défaut.
Cliquez sur Next. L’assistant affiche un résumé. Cliquez une nouvelle fois sur Next pour démarrer le processus de mises à jour de l’image.
La durée de l’opération peut prendre quelques instants. Patienter jusqu’à la fin du processus.
Après avoir vérifié que l’opération s’est déroulée correctement, cliquez sur Finish pour fermer la fenêtre.
Je vous invite à vous rendre sur la seconde et dernière partie. Celle-ci traite l’ajout de l’image Wim dans WDS et l’ajout d’un script Powershell dans une séquence de tâches.