Qu’est-ce que l’option GEO
L’option GEO des boitiers KEMP permet d’effectuer un équilibrage de charges multi-sites (sites internationaux). Cette option est conçue gérer un équilibrage de requêtes entre plusieurs datacenter en fonction de l’adresse IP publique du serveur DNS émetteur de la requête. Ainsi un utilisateur qui se trouve en France sera basculé vers les serveurs du site Français et un utilisateur qui se trouve aux Etats-Unis sera basculé sur les serveurs du site Américain.
L’option GEO fonctionne via le DNS. Les boitiers possédant l’option GEO deviennent des “serveurs DNS” autoritaire sur un FQDN (exemple : kemp.piservices.fr). Lorsqu’un utilisateur veux accéder à kemp.piservices.fr son serveur DNS le renverra vers un des boitiers GEO (au hasard, comme le veut le fonctionnement classique du DNS). Le boitier GEO récupère la position géographique du serveur DNS et lui indiquera le site le plus proche où se connecter.
Retour d’expérience
L’utilisation de l’option GEO peut également être utilisé dans un scénario LAN (en plus de son usage « traditionnel »). Dans ce cas les avantages sont :
-
La possibilité d’avoir un système de load balacing Actif / Actif (impossible à réaliser chez Kemp sans l’option GEO)
-
La possibilité d’équilibrer les requêtes provenant de certains sites distants sur un HLB en particulier avec fail-over vers un autre HLB (sous réserve que chaque site distant dispose de son propre DNS)
- La mise en place de cette option sur les boitiers KEMP est rapide. Tout d’abord l’ajout du FQDN.
Ensuite l’ajout des adresses IP correspondantes au FQDN avec le choix des localisations.
Enfin il est nécessaire de faire une délégation DNS sur le FQDN.
L’option GEO possède néanmoins une limite, il est en effet impossible de créer des localisations personnalisées (exemple : plusieurs villes d’un même pays). Il est tout du moins possible d’ajouter des adresses IP (des serveurs DNS) à des pays. Avec cette méthode il est alors possible d’affiner la localisation à des villes ou des sites plus rapproché géographiquement.


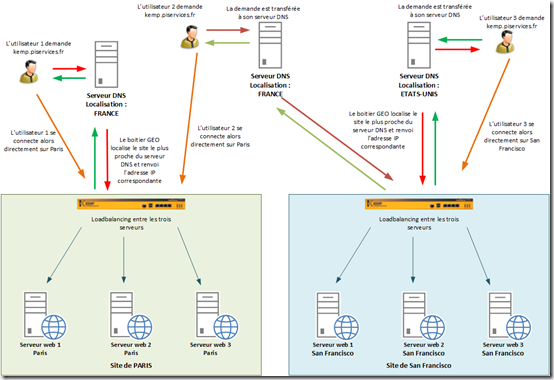
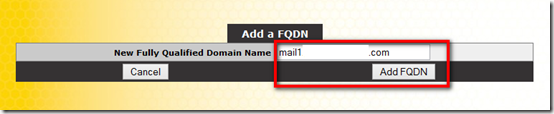
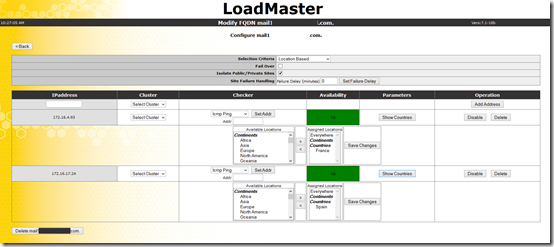
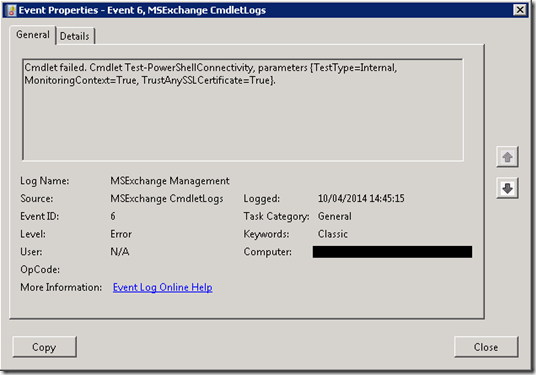
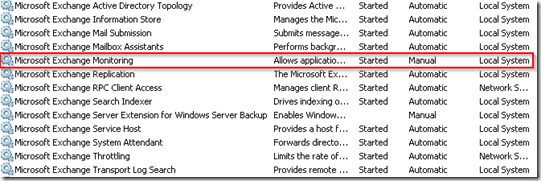
![clip_image002_thumb[2] clip_image002_thumb[2]](http://blog.piservices.fr/wp-content/uploads/old/clip_image002_thumb%5B2%5D_thumb.jpg)
![clip_image004_thumb[1] clip_image004_thumb[1]](http://blog.piservices.fr/wp-content/uploads/old/clip_image004_thumb%5B1%5D_thumb.jpg)
![clip_image006_thumb[1] clip_image006_thumb[1]](http://blog.piservices.fr/wp-content/uploads/old/clip_image006_thumb%5B1%5D_thumb.jpg)
![clip_image008_thumb[1] clip_image008_thumb[1]](http://blog.piservices.fr/wp-content/uploads/old/clip_image008_thumb%5B1%5D_thumb.jpg)
![clip_image010_thumb[1] clip_image010_thumb[1]](http://blog.piservices.fr/wp-content/uploads/old/clip_image010_thumb%5B1%5D_thumb.jpg)
![clip_image012_thumb[1] clip_image012_thumb[1]](http://blog.piservices.fr/wp-content/uploads/old/clip_image012_thumb%5B1%5D_thumb.jpg)
![clip_image014_thumb[1] clip_image014_thumb[1]](http://blog.piservices.fr/wp-content/uploads/old/clip_image014_thumb%5B1%5D_thumb.jpg)
![clip_image016_thumb[1] clip_image016_thumb[1]](http://blog.piservices.fr/wp-content/uploads/old/clip_image016_thumb%5B1%5D_thumb.jpg)
![clip_image018_thumb[1] clip_image018_thumb[1]](http://blog.piservices.fr/wp-content/uploads/old/clip_image018_thumb%5B1%5D_thumb.jpg)
![clip_image020_thumb[1] clip_image020_thumb[1]](http://blog.piservices.fr/wp-content/uploads/old/clip_image020_thumb%5B1%5D_thumb.jpg)
![clip_image022_thumb[1] clip_image022_thumb[1]](http://blog.piservices.fr/wp-content/uploads/old/clip_image022_thumb%5B1%5D_thumb.jpg)
![clip_image024_thumb[1] clip_image024_thumb[1]](http://blog.piservices.fr/wp-content/uploads/old/clip_image024_thumb%5B1%5D_thumb.jpg)
![clip_image040_thumb[2] clip_image040_thumb[2]](http://blog.piservices.fr/wp-content/uploads/old/clip_image040_thumb%5B2%5D_thumb.jpg)
![clip_image026_thumb[1] clip_image026_thumb[1]](http://blog.piservices.fr/wp-content/uploads/old/clip_image026_thumb%5B1%5D_thumb.jpg)
![image_thumb[2] image_thumb[2]](http://blog.piservices.fr/wp-content/uploads/old/image_thumb%5B2%5D_thumb.png)
![clip_image030_thumb[1] clip_image030_thumb[1]](http://blog.piservices.fr/wp-content/uploads/old/clip_image030_thumb%5B1%5D_thumb.jpg)
![clip_image032_thumb[1] clip_image032_thumb[1]](http://blog.piservices.fr/wp-content/uploads/old/clip_image032_thumb%5B1%5D_thumb.jpg)
![image_thumb[4] image_thumb[4]](http://blog.piservices.fr/wp-content/uploads/old/image_thumb%5B4%5D_thumb.png)
![clip_image036_thumb[2] clip_image036_thumb[2]](http://blog.piservices.fr/wp-content/uploads/old/clip_image036_thumb%5B2%5D_thumb.jpg)
![clip_image038_thumb[1] clip_image038_thumb[1]](http://blog.piservices.fr/wp-content/uploads/old/clip_image038_thumb%5B1%5D_thumb.jpg)