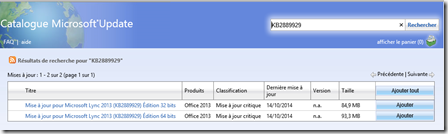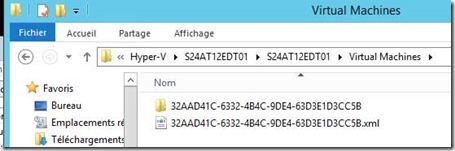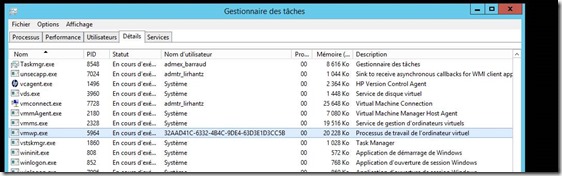Il existe plusieurs types de mises à jours Windows :
- Les mises à jour / mises à jour critiques corrigent des bugs de fonctionnement parfois critiques d’où le nom

- Les mises à jour de définition pour tous les produits nécessitant des mises à jour de définitions, catalogues,etc ( = antivirus, antispam,.. )
- Les mises à jour de pilotes ( ex = impératif pour la prise en charge de certains périphériques Infrarouges sous Windows Seven )
- Les Feature Pack permettent d’ajouter nouvelles fonctionnalités à un produit existant.
- Les mises à jour de sécurité bloquent des failles identifiées ( bien plus efficace qu’un antivirus qui bloque des méthodes d’exploitation d’une faille et non la faille elle même ).
- Les Services Pack est une mise à jour cumulative stabilisé d’éléments cités ci dessus. Hélas en voie de disparition…
- un Correctif cumulatif est un peut comme le service pack mais l’ensemble des mises à jour qu’il contient porte sur un périmètre spécifique ( ex : internet explorer,… )
Elles sont toutes téléchargeables sur le trop peu connu site “Catalogue Microsoft Update” (https://catalog.update.microsoft.com/v7/site/Home.aspx) qui m’a été fort souvent utile ( récupération de pilotes, de mises à jours redistribuables en l’absence d’une infrastructure WSUS, etc… ).