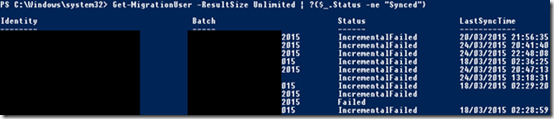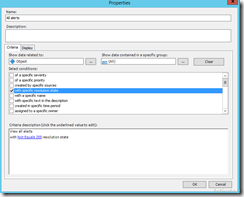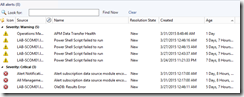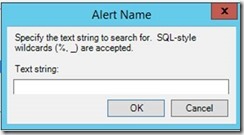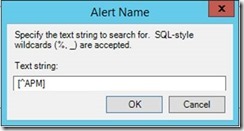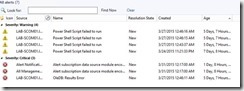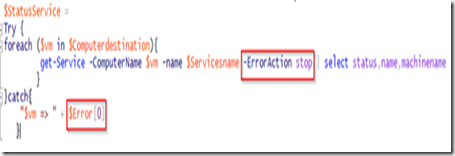Introduction
L’offre Office 365 inclut un outil de migration. Cet outil permet la migration des boites mails depuis Exchange (2003 / 2007 / 2010 /2013) vers Office 365 ou depuis un autre serveur de messagerie utilisant l’IMAP vers Office 365.
Ce billet portera sur mon retour d’expérience d’une migration IMAP vers Office 365.
Retour d’expérience
Les prérequis
1) Chaque compte migré doit avoir un utilisateur unique associé avec une licence active. Le compte peut être uniquement dans le cloud ou synchronisé avec Active Directory (via DirSync par exemple).
Dans le cadre d’une architecture hybride (c’était le cas dans ce projet), d’autres prérequis utilisateurs sont nécessaires. L’utilisateur doit être "connu" par les serveurs Exchange OnPremise. Pour cela la commande PowerShell suivante est à passer sur les serveurs Exchange OnPremise :
Enable-RemoteMailbox –Identity Utilisateur –RemoteRoutingAddress utilisateur@tenant.mail.onmicosoft.com –PrimarySMTPAddress utilisateur@domaine.fr
Remarque : Attention, si l’utilisateur possède d’autres adresses SMTP que la principale il est nécessaire de les indiquer dans la commande à l’aide du paramètre EmailAddresses
Remarque 2 : Il est également recommandé d’avoir l’UPN (UserPrincipalName) de l’utilisateur qui soit égal à l’adresse email afin de faciliter la connexion aux services Office 365.
2) Un Migration Endpoint avec les éléments suivants :
- L’URL du serveur IMAP
- Le type d’authentification (Basic ou NTLM)
- Le chiffrement (Aucun, SSL, TLS)
- Le port utilisé pour se connecter en IMAP au serveur
- Le nombre maximum de migrations simultanées
- Le nombre maximum de synchronisation incrémentales simultanées
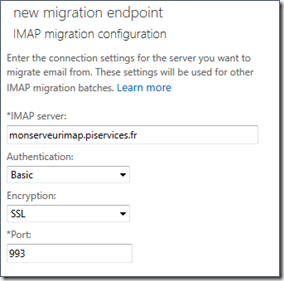
3) Un fichier CSV contenant l’adresse email cible, le nom d’utilisateur et le mot de passe du compte IMAP (ou d’un compte administrateur). Le fichier CSV sera construit ainsi :
Les éléments migrés
La migration IMAP n’inclut que la partie mail. En effet les éléments de type contacts, calendrier, tâches… ne sont pas pris en compte.
La migration IMAP prend en compte les mails qui se trouvent dans les différents dossiers (et sous dossiers) personnels ainsi que les dossiers de base (Boite de réception, éléments envoyés, éléments supprimés…).
La migration
La migration se déroule par lot. Chaque lot peut comporter jusqu’à 5000 utilisateurs.
Pour une meilleure gestion des erreurs et de la volumétrie, des lots de 1200 utilisateurs environ ont été fait.
A titre d’exemple, le temps de migration pour un lot de 1200 utilisateurs ayant une volumétrie d’environ 30 Go au total (soit une moyenne de 25Mo/BAL) a mis un peu plus de deux heures.
Cette estimation est bien évidement propre à l’architecture et peut être différente en fonction de la bande passante et des performances du serveur source.
La gestion des erreurs
Il est courant qu’un lot de migration comporte des erreurs. Pour les identifier il est possible d’utiliser la commande PowerShell suivante sur le tenant Office 365 :
Get-MigrationUser -ResultSize Unlimited | ?{$_.Status -ne "Synced"}
Les utilisateurs en échec peuvent être sorti du lot de migration et relancés dans un lot séparé.
Remarque : Un utilisateur ne peut pas être inclus dans un nouveau lot s’il appartient déjà à un lot. Microsoft met également à disposition des rapports (au format CSV) sur la plateforme d’administration d’Office 365 – Exchange.
Conclusion
Dans le cadre de cette migration, le pourcentage d’erreur a été de 0.2% (moins d’une vingtaine de boites en erreur sur plus de 6000 boites migrées).
Le seul point négatif est la limite des éléments migrés. Les calendriers, carnets d’adresses… ne sont pas pris en compte et doivent être fait manuellement par l’utilisateur ou via un autre outil de migration.
Pour conclure l’outil de migration fonctionne parfaitement. Même s’il possède peu de fonctionnalités contrairement à d’autres outils de migration (Refresh IT, Quest…) il permet une migration simple à un moindre coût.