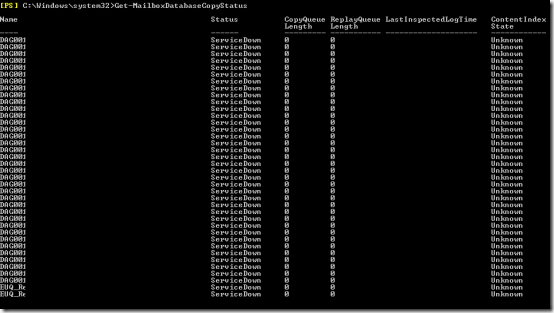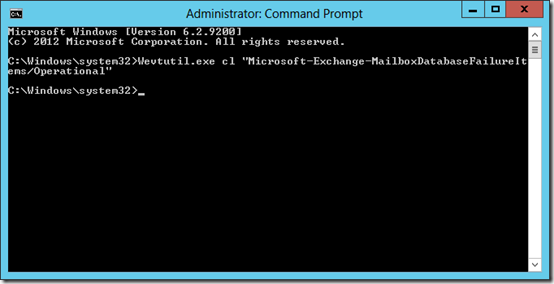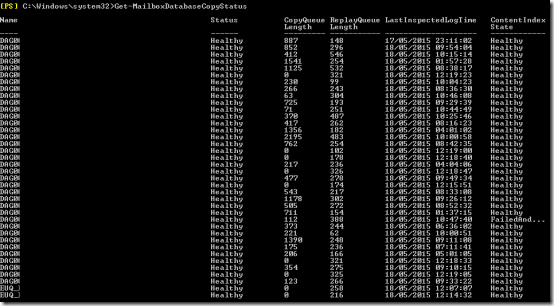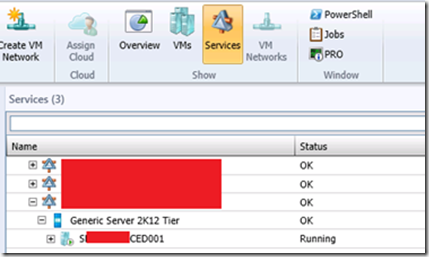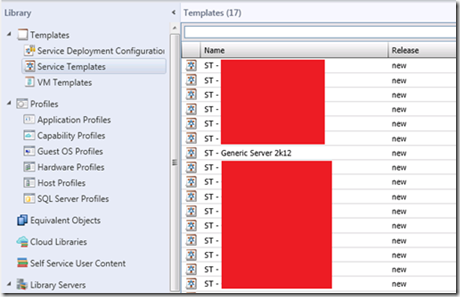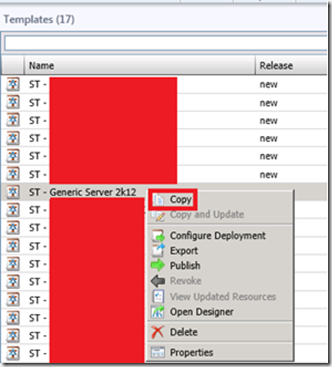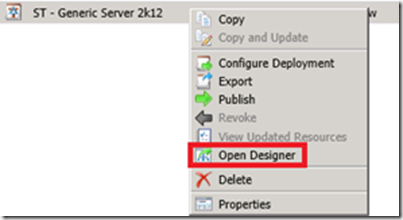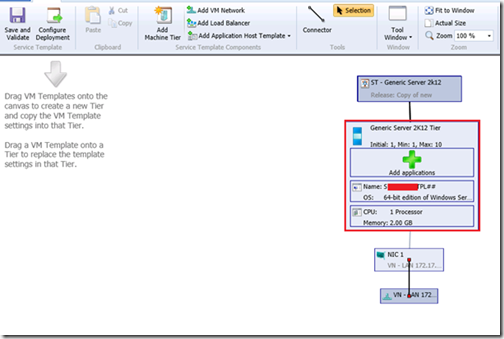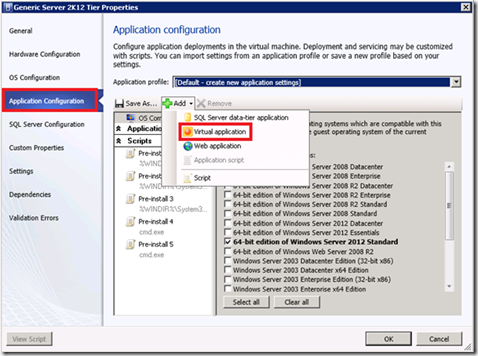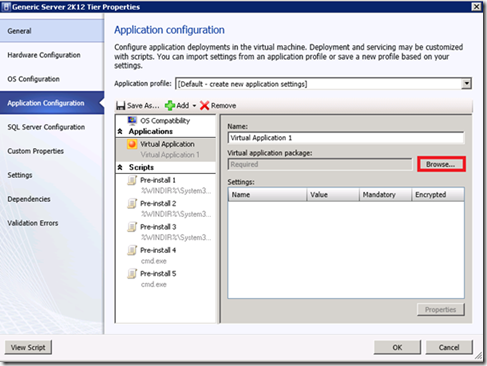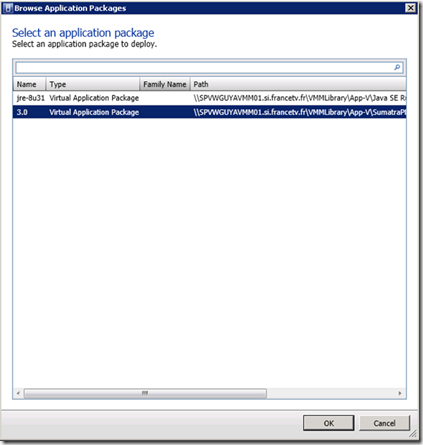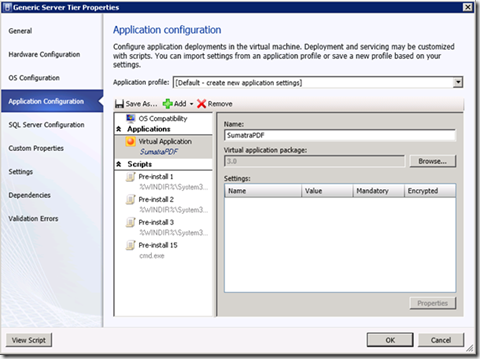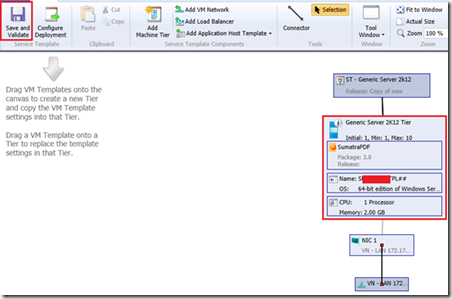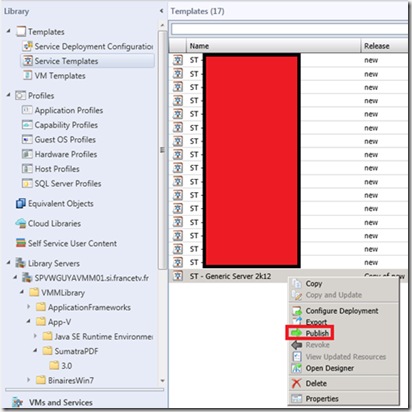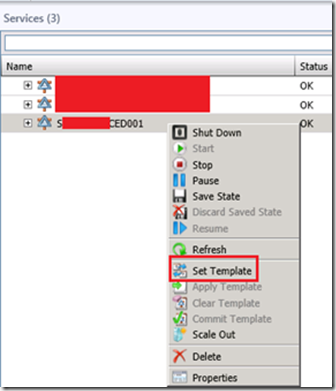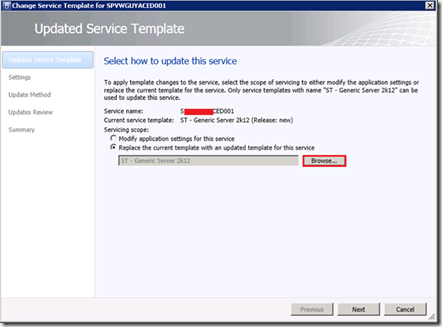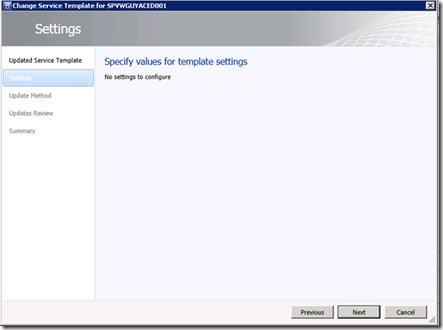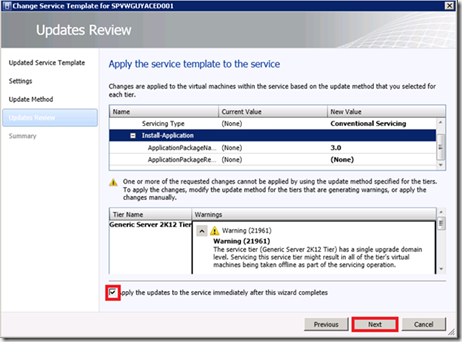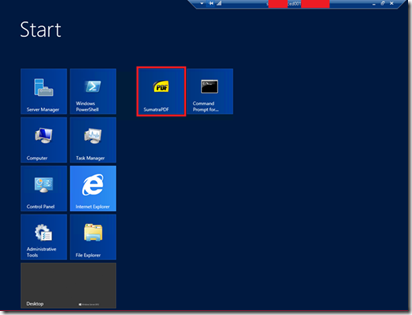Contexte
Sur un serveur Exchange 2013 (CU8), le service Microsoft Exchange Search Host Controller ne démarre pas et dans le journal d’évènements l’erreur suivante est présente :
Source : Application Error
Evènement : 1000
Nom de l’application défaillante hostcontrollerservice.exe
Solution
Le problème semble provenir d’une corruption des fichiers du dossier <X:>\Program Files\Microsoft\Exchange Server \V15\Bin\Search\Ceres\HostController\Data.
Il existe un script Exchange qui reconstruit ce dossier. Pour ce faire, renommez l’ancien dossier Data en DataOld.
Puis lancez les commandes suivantes dans une console PowerShell Exchange :
- cd X:\Program Files\Microsoft\Exchange Server \V15\Bin\Search\Ceres\Installer
- .\installconfig.ps1 –action –i –dataFolder X:\Program Files\Microsoft\Exchange Server \V15\Bin\Search\Ceres\HostController\Data
- La commande renvoi un Successfully configured Search Foundation for Exchange.
Le service a normalement démarré automatiquement.