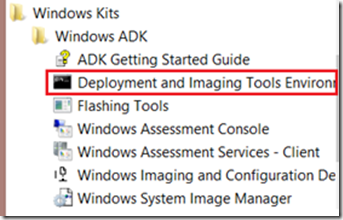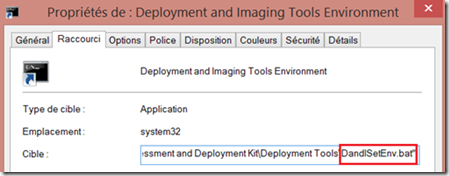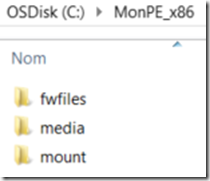Bonjour,
je vais vous présenter un générateur de Windows Pre Environment (WinPE)
Dans cette application, vous pouvez :
générer un environnement de construction Windows PE
Ajouter les fonctionnalités suivantes :
WinPE-Scripting
WinPE-NetFx
WinPE-PowerShell
WinPE-DismCmdlets
WinPE-WMI
WinPE-StorageWMI
WinPE-Dot3Svc
WinPE-HTA
Mettre la langue du PE en français
Générer une image ISO.
Remarque:
L’outil fonctionne en One Shot : création + ajout de fonctionnalités.
La simple édition d’un PE déjà construit n’est pas pris en compte.
Pré requis
L’ADK doit être installé dans son emplacement par défaut.
Exemple : C:\Program Files (x86)\Windows Kits\xx
Ou xx est la version de l’ADK
Récupération de l’outil
L’exécutable peut être récupéré ici :
Nom de l’exécutable : GeneratorWinpe_x.x.exe
Plateformes validée
L’outil GeneratorWinPe a été validé dans les contextes suivant :
|
OS |
Architecture OS |
Version ADK |
|
Windows 7 |
x86 |
8 |
|
Windows Server 2008 R2 |
X64 |
8.1 |
|
Windows 8.1 |
x64 |
8.1 |
|
Windows 8.1 |
x64 |
10 Technical Preview |
|
Windows Server 2012 |
x64 |
8 |
Lancement de l’outil
Il est nécessaire de modifier la politique d’exécution PoweShell pour lancer l’outil GeneratorWinPE car celui ci a été écrit en PowerShell.
Lancer une fenêtre PowerShell en tant que Administrateur
Taper la commande
Set-ExecutionPolicy unrestricted
et valider avec Yes.
Lancer l’outil GeneratorWinPe en tant qu’administrateur
Présentation de l’interface
Vous devez ici saisir le répertoire ou sera créé votre PE.
Attention :
· le répertoire ne doit pas déjà exister.
· La création du répertoire ne peut s’effectuer qu’à la racine du lecteur
· Pas d’espace dans le nom de répertoire
Plusieurs options s’offrent à vous :
- Mount
- Fr
- Unmount
- ISO
En cochant l’option Mount, vous pouvez ajouter des fonctionnalités au PE qui sera généré.
Unmount permet de démonter l’image si celle-ci a été montée.
Fr permet d’appliquer la langue Française au PE (clavier Azerty)
Cette option vous permet de créer une image ISO de votre PE
Vous pouvez sélectionner votre version d’ADK à utiliser
Vous pouvez sélectionner si votre PE sera de type x86 ou x64
Lock permet de lancer des vérifications et débloque le bouton Lancement.
Lancement permet de procéder à la construction du PE.
Unlock permet de débloquer l’application suite à un Lancement.
Utilisation de l’application
Sélectionner le volume et taper le nom du répertoire qui sera créé pour l’environnement de votre PE
Sélectionner Mount puis cocher les fonctionnalités vous intéressant à intégrer à votre PE.
Sélectionner la version d’ADK à utiliser et l’architecture souhaité pour votre PE
Cliquer sur Unmount, Fr et ISO
Cliquer maintenant sur Lock
Le bouton Lancement est maintenant disponible.
Cliquer sur Lancement
L’image est montée.
En fonction de différentes fonctionnalités ajoutées, vous allez avoir plusieurs fenêtres Powershell qui vont se lancer.
La fonctionnalité Scripting a été ajoutée.
La fonctionnalité NetFx a été ajoutée.
La fonctionnalité Powershell a été ajoutée.
La fonctionnalité DismCmdlets a été ajoutée.
La fonctionnalité WMI a été ajoutée.
La fonctionnalité StorageWMI a été ajoutée.
La fonctionnalité Dot3Svc a été ajoutée.
La langue Fr a été appliquée
L’image a été démontée avec prise en compte des modifications apportées
L’Image ISO a été créée
Les opérations sont finies
Vous trouverez votre image ISO dans votre environnement de construction.


![clip_image002[66] clip_image002[66]](http://blog.piservices.fr/wp-content/uploads/old/clip_image002%5B66%5D_thumb.jpg)
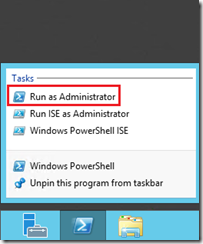
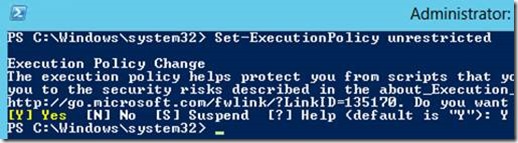
![clip_image001[4] clip_image001[4]](http://blog.piservices.fr/wp-content/uploads/old/clip_image001%5B4%5D_thumb_1.png)
![clip_image002[5] clip_image002[5]](http://blog.piservices.fr/wp-content/uploads/old/clip_image002%5B5%5D_thumb_8.jpg)
![clip_image002[7] clip_image002[7]](http://blog.piservices.fr/wp-content/uploads/old/clip_image002%5B7%5D_thumb_6.jpg)
![clip_image002[14] clip_image002[14]](http://blog.piservices.fr/wp-content/uploads/old/clip_image002%5B14%5D_thumb.jpg)
![clip_image002[68] clip_image002[68]](http://blog.piservices.fr/wp-content/uploads/old/clip_image002%5B68%5D_thumb.jpg)
![clip_image002[18] clip_image002[18]](http://blog.piservices.fr/wp-content/uploads/old/clip_image002%5B18%5D_thumb.jpg)
![clip_image002[20] clip_image002[20]](http://blog.piservices.fr/wp-content/uploads/old/clip_image002%5B20%5D_thumb.jpg)
![clip_image002[22] clip_image002[22]](http://blog.piservices.fr/wp-content/uploads/old/clip_image002%5B22%5D_thumb.jpg)
![clip_image002[24] clip_image002[24]](http://blog.piservices.fr/wp-content/uploads/old/clip_image002%5B24%5D_thumb.jpg)
![clip_image002[26] clip_image002[26]](http://blog.piservices.fr/wp-content/uploads/old/clip_image002%5B26%5D_thumb.jpg)
![clip_image002[28] clip_image002[28]](http://blog.piservices.fr/wp-content/uploads/old/clip_image002%5B28%5D_thumb.jpg)
![clip_image002[30] clip_image002[30]](http://blog.piservices.fr/wp-content/uploads/old/clip_image002%5B30%5D_thumb.jpg)
![clip_image002[32] clip_image002[32]](http://blog.piservices.fr/wp-content/uploads/old/clip_image002%5B32%5D_thumb.jpg)
![clip_image002[34] clip_image002[34]](http://blog.piservices.fr/wp-content/uploads/old/clip_image002%5B34%5D_thumb.jpg)
![clip_image002[36] clip_image002[36]](http://blog.piservices.fr/wp-content/uploads/old/clip_image002%5B36%5D_thumb.jpg)
![clip_image002[38] clip_image002[38]](http://blog.piservices.fr/wp-content/uploads/old/clip_image002%5B38%5D_thumb.jpg)
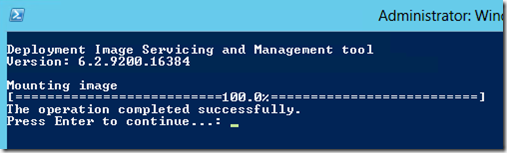
![clip_image002[40] clip_image002[40]](http://blog.piservices.fr/wp-content/uploads/old/clip_image002%5B40%5D_thumb.jpg)
![clip_image002[42] clip_image002[42]](http://blog.piservices.fr/wp-content/uploads/old/clip_image002%5B42%5D_thumb.jpg)
![clip_image002[44] clip_image002[44]](http://blog.piservices.fr/wp-content/uploads/old/clip_image002%5B44%5D_thumb.jpg)
![clip_image002[48] clip_image002[48]](http://blog.piservices.fr/wp-content/uploads/old/clip_image002%5B48%5D_thumb.jpg)
![clip_image002[50] clip_image002[50]](http://blog.piservices.fr/wp-content/uploads/old/clip_image002%5B50%5D_thumb.jpg)
![clip_image002[54] clip_image002[54]](http://blog.piservices.fr/wp-content/uploads/old/clip_image002%5B54%5D_thumb.jpg)
![clip_image002[56] clip_image002[56]](http://blog.piservices.fr/wp-content/uploads/old/clip_image002%5B56%5D_thumb.jpg)
![clip_image002[58] clip_image002[58]](http://blog.piservices.fr/wp-content/uploads/old/clip_image002%5B58%5D_thumb.jpg)
![clip_image002[60] clip_image002[60]](http://blog.piservices.fr/wp-content/uploads/old/clip_image002%5B60%5D_thumb.jpg)
![clip_image002[62] clip_image002[62]](http://blog.piservices.fr/wp-content/uploads/old/clip_image002%5B62%5D_thumb.jpg)
![clip_image002[64] clip_image002[64]](http://blog.piservices.fr/wp-content/uploads/old/clip_image002%5B64%5D_thumb.jpg)
![clip_image001[8] clip_image001[8]](http://blog.piservices.fr/wp-content/uploads/old/clip_image001%5B8%5D_thumb.png)