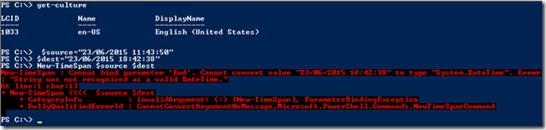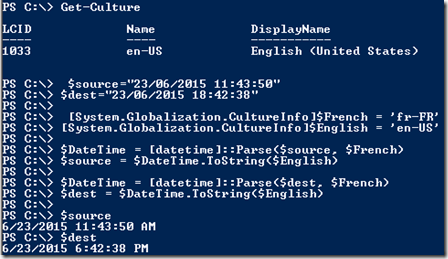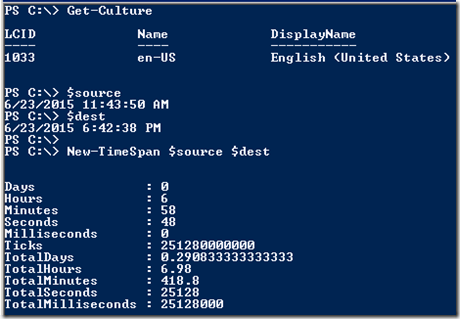Vous avez besoin de connaitre la différence entre deux variables de temps différente
Exemple :
$source= »23/06/2015 11:43:50″
$dest= »23/06/2015 18:42:38″
La commande New-TimeSpan nous permet de calculer cette différence.
Cependant, les valeurs de nos 2 variables ont été récupérées sur un ordinateur ou la culture était fr-FR.
L’interprétation de la commande New-TimeSpan ne posera pas de problème si celle-ci est exécutée sur un poste ayant une culture fr-Fr
Exemple :
Cependant, si la culture du poste est différente de fr-FR. Cela peut poser problème.
Exemple : avec un poste ayant une culture en-US, la commande New-TimeSpan n’est pas capable de bien interprété la valeur de nos 2 variables qui sont formatés dans une culture fr-FR.
Si nous voulons que la commande New-TimeSpan puisse interpréter correctement la valeur de nos 2 variables, il va donc falloir les formater correctement.
[System.Globalization.CultureInfo]$French = ‘fr-FR’
[System.Globalization.CultureInfo]$English = ‘en-US’
$DateTime = [datetime]::Parse($source, $French)
$source = $DateTime.ToString($English)
$DateTime = [datetime]::Parse($dest, $French)
$dest = $DateTime.ToString($English)
Résultats :
New-TimeSpan peut maintenant calculer la différence des deux variables