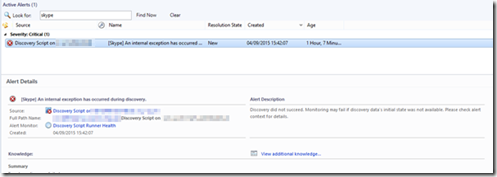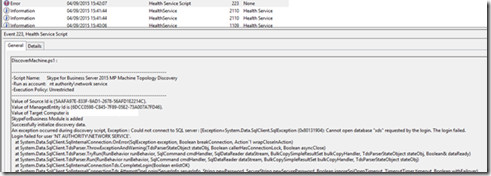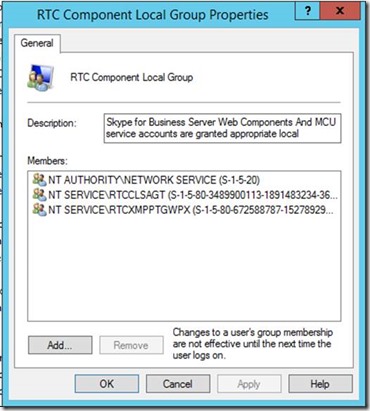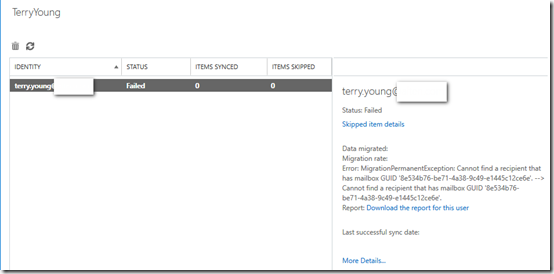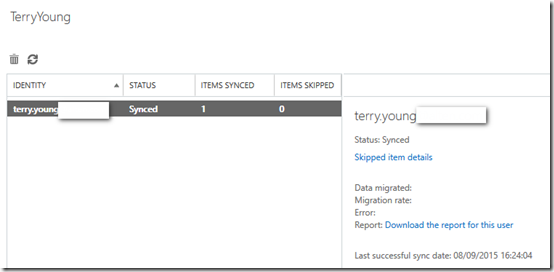Le MP Skype For Business (Lync) 2015 est sorti récemment, mais il ne dispose d’aucune documentation.
Son installation coté SCOM reste des plus classique (import de deux fichiers .mp, activation du mode proxy sur tous les agents de l’infrastructure SFB), mais un problème peut survenir sur les serveurs Edge :
[Skype] An internal exception has occurred during discovery.
Ce qui correspond à l’événement suivant :
An exception occurred during discovery script, Exception : Could not connect to SQL server : [Exception=System.Data.SqlClient.SqlException (0x80131904): Cannot open database "xds" requested by the login. The login failed.
Login failed for user ‘NT AUTHORITY\NETWORK SERVICE’.
Cette erreur induit quelque peu en erreur car elle laisse à penser qu’il s’agit de permissions SQL à rajouter.
En réalité, pour résoudre ce problème, rajoutez simplement le compte Network Service aux groupes locaux RTC Component Local Group et RTC Local Administrators (vous pouvez d’ailleurs constater qu’il est normalement bien présent dans ces groupes sur les serveurs du réseau interne).
Enfin, redémarrez l’agent SCOM sur ces serveurs (service Microsoft Monitoring Agent).