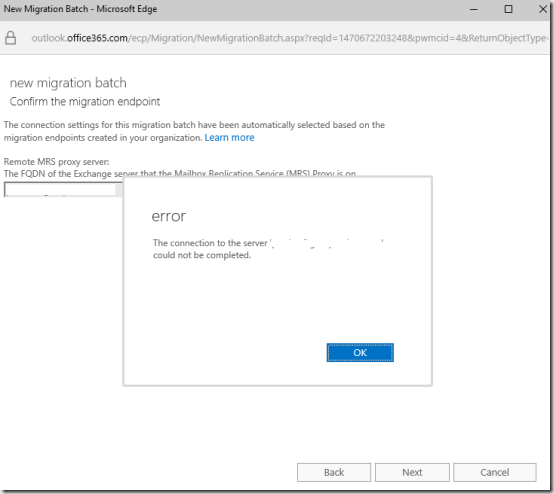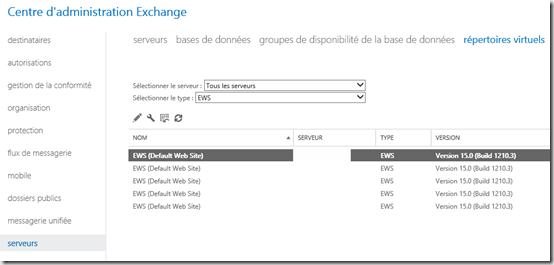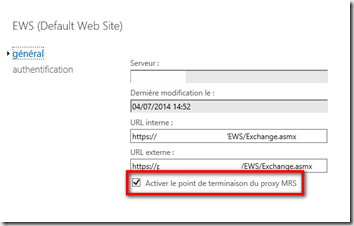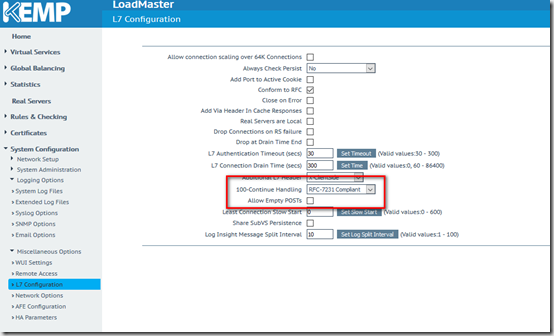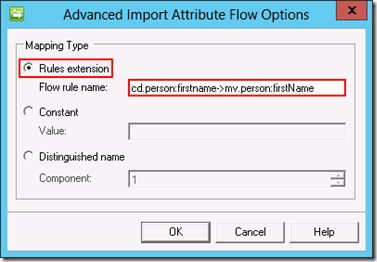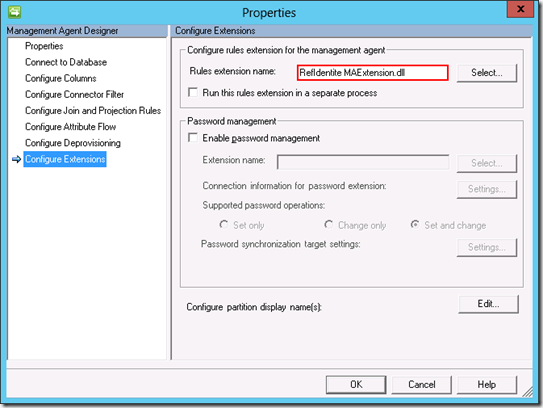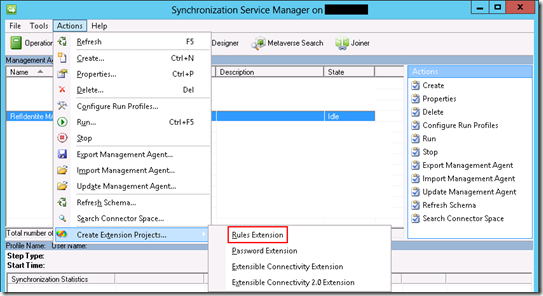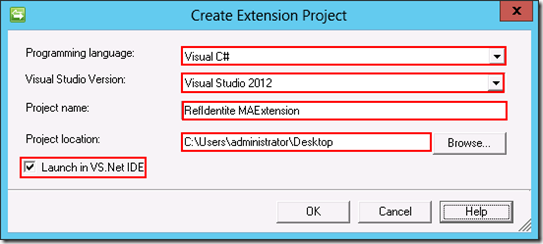Contexte
Dans une architecture Exchange 2013 Hybride où les publications web sont faites par des boitiers KEMP vous ne pouvez pas faire de migration.
En effet vous obtenez l’erreur suivante The connection to the server ‘Exchange Server’ could not be completed.
Explications et solution
La première chose à valider est l’activation du proxy MRS sur les serveurs Exchange.
Pour cela depuis le centre d’administration Exchange, allez dans Serveurs puis Répertoires virtuels et vérifiez que sur l’ensemble des répertoires EWS l’option Activer le point de terminaison du proxy MRS est cochée.
Si c’est bien le cas, le problème peut venir de la configuration de la publication des services web d’Exchange sur le KEMP.
Depuis l’interface d’administration KEMP, allez dans System Configuration > Miscellaneous Options > L7 Configuration.
Modifiez la valeur du paramètre 100-Continue Handling pour RFC-7231 Compliant.
La modification de cette valeur va permettre au boitier KEMP de ne pas rejeter la demande de l’assistant de migration.
En essayant à nouveau de faire une migration, l’assistant passera à l’étape suivante.