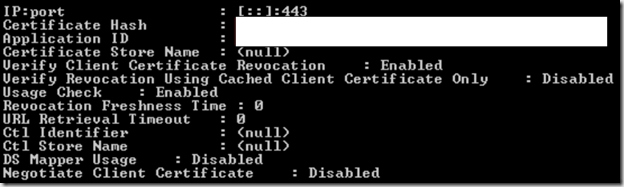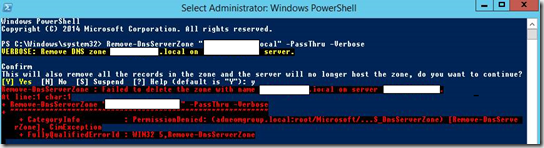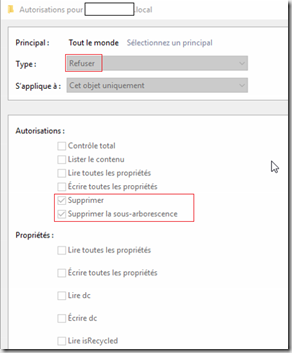Contexte
Lors d’un renouvellement de certificat WEB sur une instance SSRS, le mapping du nouveau certificat échoue avec l’erreur suivante :
Microsoft.ReportingServices.WmiProvider.WMIProviderException: An SSL binding already exists for the specified IP address and port combination. The existing binding uses a different certificate from the current request. Only one certificate can be used for each IP address and port combination. To correct the problem, either use the same certificate as the existing binding, or remove the existing SSL binding and create a new binding using the certificate of the current request.
Explication
Le message d’erreur précise que la combinaison IP:Port est déjà mappée à un certificat existant (celui que l’on tente de renouveler).
La commande suivante permet de visualiser le binding existant :
netsh http show sslcert
On remarque que le certificat que l’on tente de renouveller est mappé à la combinaison IP:Port suivante : [::]:443
Résolution
A l’aide de la commande précédemment citée, récupérer la combinaison IP:Port utilisée par le certificat que l’on tente de renouveler, puis supprimer le mappage à l’aide de la commande suivante :
netsh http delete sslcert ipport=[::]:443