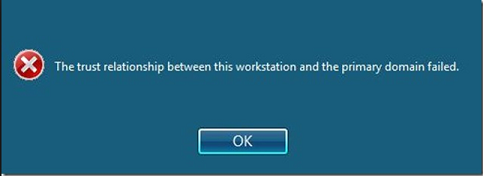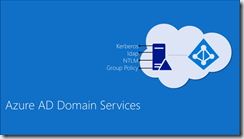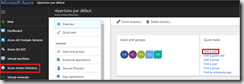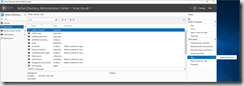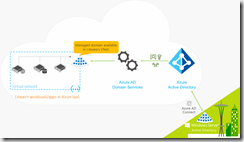Contexte
Cet article divisé en trois parties est un retour d’expérience sur une migration Office 365 tenant-to-tenant.. Voici la dernière partie qui traitera des problèmes rencontrés lors de la migration.
Problèmes rencontrés et solutions
Eléments de calendrier non-migrés
Un point important pour que la migration des calendrier se fasse, la time-zone de la boite aux lettres de destination doit être renseignée. La commande PowerShell suivante permet de mettre à jour cet attribut
<pre class="wp-block-syntaxhighlighter-code">Set-MailboxRegionalConfiguration –Identity "<UserPrincipalName>" –TimeZone "GMT Standard Time"</pre>
Les valeurs possibles de la time-zone sont indiqués ici : https://support.microsoft.com/en-us/help/973627/microsoft-time-zone-index-values.
Migration OneDrive
Tout comme la migration des éléments de calendrier, la partie OneDrive nécessite une initialisation des comptes cibles pour que la migration s’effectue.
Lors de cette migration j’ai utilisé le script présent à l’adresse suivante pour initialiser l’ensemble des comptes.
Mauvaise synchronisation des comptes Active Directory
Au moment de la synchronisation de l’Active Directory A vers le tenant B, il est possible que certains comptes ne fusionnent pas avec leur compte cloud correspondant et que des doublons soient présent.
Il peut y avoir diverses raisons à cela :
- Une erreur dans l’UPN du compte cloud
- Un contact déjà présent dans le tenant B avec l’adresse email du compte A
- Un compte invité dans le tenant B avec l’adresse email du compte A
Dans ce cas, il faut tout d’abord supprimer l’objet (le contact ou le compte invité) du tenant B (en le supprimant également de la corbeille O365). Ensuite il faut désynchroniser le compte AD (en déplaçant le compte dans un OU non-synchronisée). Une fois le compte désynchronisé il faut supprimer ce compte de la corbeille O365. Lancer une nouvelle synchronisation pour que la métaverse de l’AD Connect prenne en compte la modification. Enfin resynchroniser le compte AD. Il doit alors fusionner correctement.
Si ce n’est pas le cas, il est possible que le compte cloud ne récupère par l’attribut ImmutableID. Cet attribut est le « lien » entre le compte dans l’Active Directory (et donc celui de la métaverse AD Connect) et le compte cloud O365.
Pour modifier l’attribut il faut de nouveau désynchroniser le compte AD et le supprimer de la corbeille O365 puis il faut utiliser les commandes PowerShell suivantes.
Sur l’Active Directory A :
<pre class="wp-block-syntaxhighlighter-code">$adUser = Get-ADUser "<SamAccountName>" –Properties *
$id= $adUser.ObjectGUID | foreach {[system.convert]::ToBase64String(([GUID]($adUser.ObjectGUID)).tobytearray())}</pre>
Sur le tenant B :
<pre class="wp-block-syntaxhighlighter-code">Set-MsolUser –UserPrincipalName "<UserPrincipalName>" –ImmutableID $id</pre>
Resynchroniser le compte AD.
Conclusion
Ce billet termine mon retour d’expérience sur cette migration tenant-to-tenant. J’espère qu’il vous a été utile.