Introduction
Les vues dans SharePoint 2010 permettent la visualisation des éléments des bibliothèques et des listes; par défaut toute bibliothèque dispose d’un affichage (View) nommé Tous les documents, pour les liste cette affichage par défaut s’appelle Tous les éléments.
SharePoint nous permet aussi de créer nos propres affichage et de les personnaliser
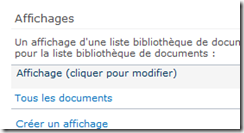
L’affichage par défaut permet d’afficher les éléments sous forme d’une liste comme le montre la figure suivante :
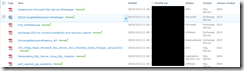
Lors de la création de nouveaux affichage nous avons la possibilité d’appliquer des filtres, de changer l’apparence des lignes et aussi de regrouper les éléments sauf que la personnalisation offerte au niveau de l’explorateur par SharePoint ne nous permet pas de regrouper les données par plus de deux colonnes
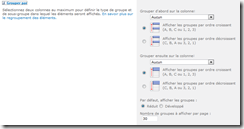
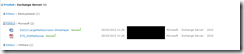
Problématique
Le regroupement des éléments d’une liste ou une bibliothèque avec plus de deux colonnes ne nous ai pas permis via l’interface web de SharePoint, par contre nous pouvons répondre à ce besoin en utilisant SharePoint Designer, cet article et au niveau de la section suivante va détailler cette procédure.
Comment faire ?
- Créer un nouvel affichage basé sur l’affichage standard pour la bibliothèque de document ( dans notre exemple nous allons l’appeler Regroupement Personnalisé)
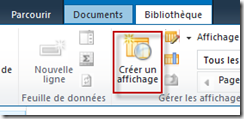
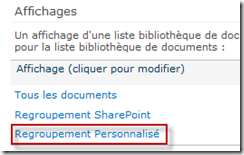
- Ouvrir le site avec SharePoint Designer et procéder à la modification de la vue Regroupement Personnalisé en double cliquant sur celle-ci depuis la liste des Vues
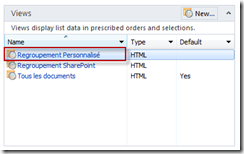
- Au niveau de la page supprimer le composant WebPartPages:XsltListViewWebPart
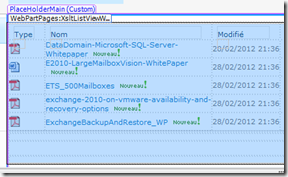
- A la place du composant WebPart supprimé insérer une vue de données vide
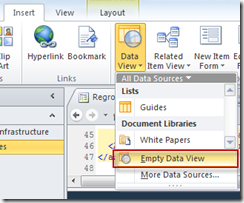
- Cliquer sur Click here to select a data source

- Sélectionner la bibliothèque comme source de données
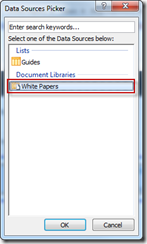
- Sélectionner les champs à afficher depuis la fenêtre Data Source Details
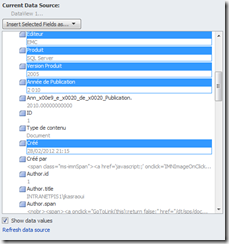
- Insérer les champs sélectionner en choisissant Multiple Item View
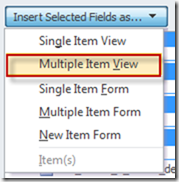
- Depuis l’onglet Options cliquer sur Sort & Group
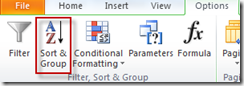
- Ajouter les colonnes que vous voulez utiliser pour le regroupement
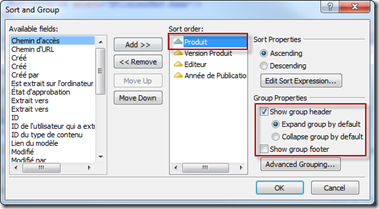
- Pour personnaliser l’entête des groupes cliquer sur Edit Sort Expression et tapez la formule qui permettra d’afficher l’entête souhaité, par exemple nous voulons que l’entête du regroupement par Version du produit affiche aussi le nom du produit il suffit de taper la formule concat(@Produit , " - ", @Version_x0020_Produit)
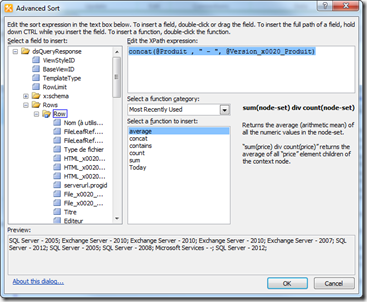
Faire la même chose pour les autres groupements pour personnaliser les entêtes
- Ainsi nous avons une vue de la bibliothèque avec des regroupements de plus de deux niveaux

Autre actions de personnalisation
Changer le nom du document en lien
- Avec le bouton droit de la souris cliquer dans la case du nom du fichier et ensuite cliquer sur le menu Format item as ==> Hyperlink
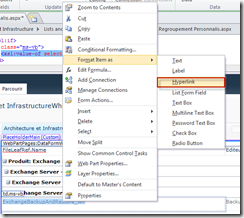
- Au niveau de la cas Adresse cliquer sur le bouton fx
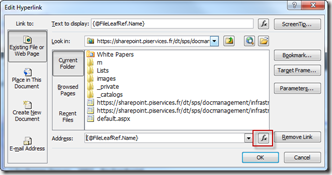
- Vérifier que la champ Text to display {@FileLeafRef.Name} et l’Adresse {@FileRef}