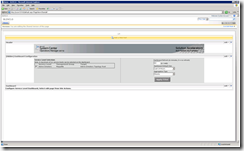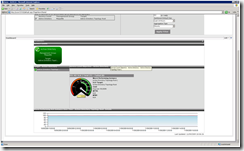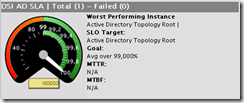
La nouvelle version du Service Level Dashboard (version 2.0), qui rappelons-le sert à effectuer des mesures de qualité de service (SLA), s’appuie désormais sur Sharepoint!
Voici quelques une des subtilités liées à son installation:
Installation des pré-requis
Installation de Windows Sharepoint Services
Si vous en êtes au stade ci-dessous, arrêtez-vous tout de suite!

En effet, le SLD 2.0 nécessite en pré-requis la version 3.0 de Windows Sharepoint Services.
Il ne s’agit donc pas de la version 2.0 intégrée à Windows Server 2003 (comme le montre la description de la capture ci-dessous) mais d’une version à télécharger ici, ou avec SP2 intégré ici.
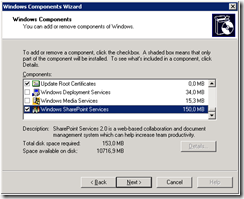
Pour information: La version 3.0 n’est pas intégrée dans les services pack de Windows Server 2003.
Après avoir téléchargé Windows Sharepoint Services 3.0, lancer l’exécutable:
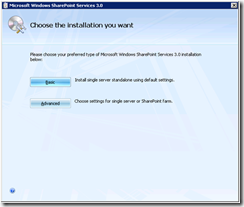
C’est mieux :-)
Suivre alors les instructions d’installation de Windows Sharepoint Services. Dans mon cas, il s’agit d’une installation en mode “Advanced” pour un serveur autonome (Stand Alone).
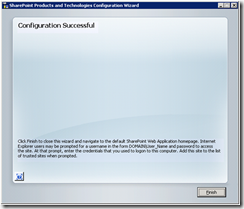
Une fois l’installation terminée, installer le “Service Level Dashboard 2.0”
Installation du Service Level Dashboard 2.0
Le “Service Level Dashboard 2.0” est téléchargeable ici. (ServiceLevelDashboard_x86.msi pour la version 32 bits ou x64 pour la version 64 bits)
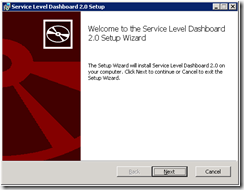
Renseigner les informations de connexion au Data Warehouse de SCOM:
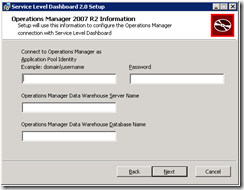
Spécifier les informations nécessaires à Sharepoint (propriétaire du site qui sera créé, nom de la base de données et serveur…)

NB: Nous allons conserver le port d’écoute par défaut: 51918
Cliquer sur “Next” puis patienter pendant la création du site web sharepoint dédié au “reporting”:
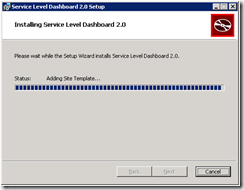
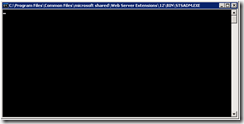
=> Cette partie de l’installation peut prendre quelques minutes.
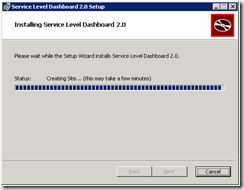
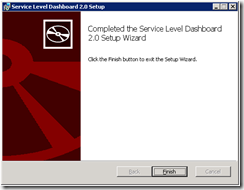
IMPORTANT:
Lors de ma première tentative d’installation du SLD 2.0, je me suis retrouvé sans site Web dédié au SLD de créé!
Après un nouveau test, je me suis aperçu que le site était créé au moment de l’apparition de la fenêtre MS-DOS ci-dessus, mais qu’il était supprimé en fin d’installation!
Un dernier test m’a permis de découvrir que la cause du problème venait d’Internet Explorer 8! Il m’a donc fallu le désinstaller (et revenir à IE6. IE7 devrait également fonctionner) pour que l’installation se déroule sans problème (et que le site reste).
Donc si vous avez installé les dernières mises à jours Windows update sur votre serveur, vous savez ce qu’il vous reste à faire. (du moins en attendant une compatibilité du SLD 2.0 avec IE8).
Import du management pack dans SCOM
Ouvrir la console d’administration de SCOM 2007 R2
Importer le Management Pack du Service Level Dashboard présent dans les sources d’installation:

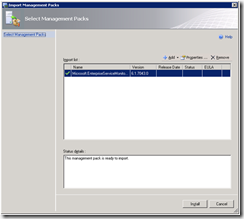
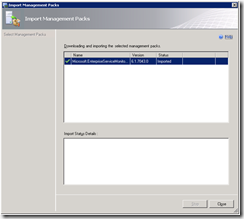
Utilisation
Création d’un Service Level Tracking
Aller ensuite dans la vue Authoring de la console d’administration:
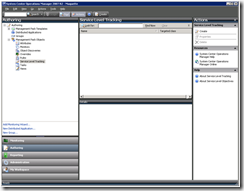
Faire un clic droit dans la section droite, puis “Create”
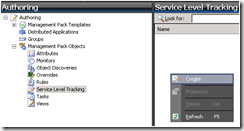
Saisir un nom pour ce niveau de service
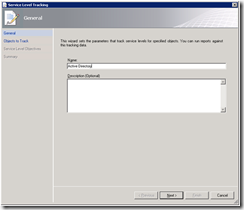
Spécifier ensuite quel est l’objet mesurer pour ce SLA
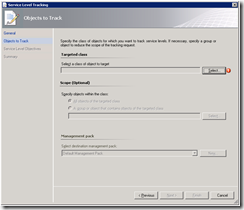
En cliquant sur Select, on obtient la liste des objets. Dans mon exemple, je sélectionne Active Directory Topology Root:
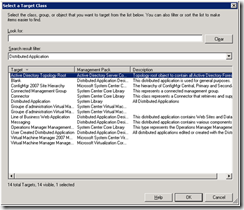
Cliquer sur Ok
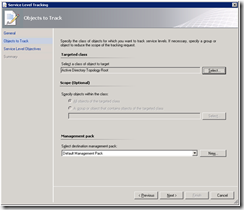
Sélectionner dans quel management pack mémoriser ce Service Level et cliquer sur Next
Il faut maintenant définir le(s) seuil(s) correspondant aux engagements:
Cliquer sur Add, puis “Monitor state SLO”
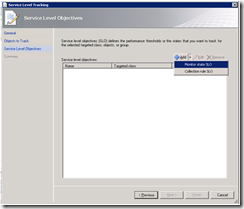
Saisir un nom pour cet objectif, ainsi que l’objectif fixé et les critères de disponibilité. Exemple: 99% de disponibilité
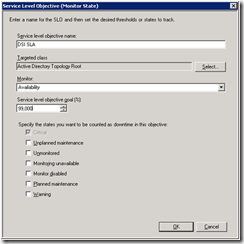
Cliquer sur OK

Cliquer sur Next
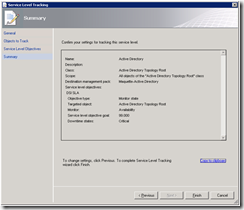
et sur Finish

Fermer la fenêtre.
Le “Service Level” apparait dans la console d’administration:
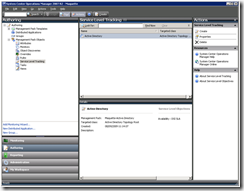
Après quelques instant, se rendre sur le site Web du “Service Level Dashboard 2.0”:
Affichage du résultat
Le “Service Level” apparait dans le site (http://<nomDuServeur>:<Port d’écoute>):