Introduction
Cet article fait partie d’une série de 5 billets sur Desired State Configuration :
Desired State Configuration est disponible comme Powershell 4.0 sur Windows 2012 R2/8.1, Windows 2012/8 et Windows 2008 R2/7.
Lors du précédent article nous avons vu le fonctionnement du mode Pull puis son implémentation. Cette dernière se base sur un partage SMB permettant à tous les clients d'aller récupérer leur configuration par ce biais.
Dans cette quatrième partie, nous aborderons l'implémentation du mode Pull via un web service.
Fonctionnement
Le fonctionnement du mode Pull est expliqué dans la Partie 2 de ce guide sur DSC. Dans le mode Pull via web services, seul la façon de publier les fichiers de configurations et l'implémentation changent. Au lieu d'utiliser un partage, les clients DSC interrogerons à intervalle régulier une URL pour récupérer leur configuration :
“http://PullServerName:8080/PSDSCPullServer/PSDSCPullServer.svc" où PullServerName représente le nom du serveur Pull.
Contrairement au mode Pull via partage SMB, il n'est possible de déployer le Web Services que sur une version Serveur de Windows. Celui-ci se base sur la fonctionnalité Windows Powershell Desired State Configuration Service. Cependant, via le web service, il est possible de sécuriser la connexion avec l'usage de certificat.
Nous retrouvons les mêmes étapes que pour un serveur Pull via partage. Les clients ont un GUID unique de configuration. Ils récupèrent le fichier .mof portant ce GUID. Une vérification d'intégrité du fichier est effectuée grâce à un fichier portant le même GUID avec l'extension .mof.checksum.
Implémentation du web service
Dans cette section, j'explique comment mettre en place un serveur Pull avec Web Service de façon manuelle afin de comprendre les différentes briques de cette fonctionnalité. Dans le dernier paragraphe, vous trouverez des liens vers des ressources Desired State Configuration permettant de réaliser toute cette configuration beaucoup plus rapidement.
Tout d'abord, on installe le service DSC en graphique ou via la commande :
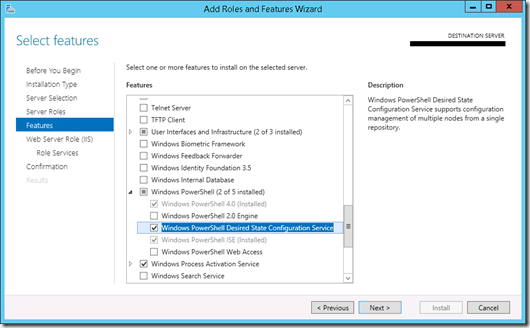
Toute une série de dépendance est ainsi installée dont notamment IIS et le Windows Process Activation Service.
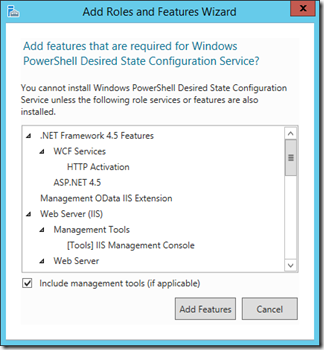
Puis dans IIS, on crée un nouveau pool d'application (DSCApplicationPool) qui sera lancé avec le compte Local System (Sur le pool d’application choisir “Advanced Settings” puis “Identity”).
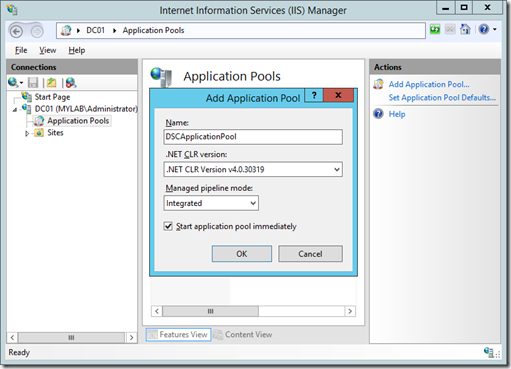
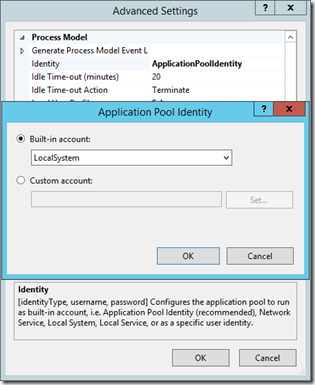
On crée un nouveau site (Exemple : DSCPullSite) utilisant notre pool d’application nouvellement créé et on le fait pointer vers un dossier de son choix. Ce dernier contiendra les sources du web service.
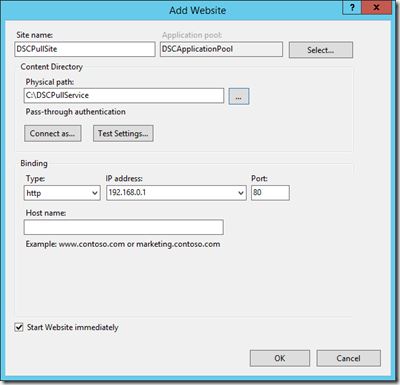
Dans le dossier du site web IIS, on crée un répertoire bin dans lequel on copie le fichier Microsoft.Powershell.DesiredStateConfiguration.Service.dll contenu dans $pshome/modules/psdesiredstateconfiguration/pullserver ($pshome correpond à C:\Windows\System32\WindowsPowerShell\v1.0 si vous avez une installation classique de Windows).
Il faut ensuite copier les fichiers suivants contenu dans le dossier $pshome/modules/psdesiredstateconfiguration/pullserver à la racine du site web :
- Global.asax
- PSDSCPullServer.mof
- PSDSCPullServer.svc
- PSDSCPullServer.xml
- PSDSCPullServer.config : il doit être renommé en web.config
L'arborescence doit être identique à celle ci-dessous :
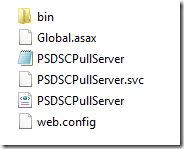
Il faut ensuite autoriser les différentes méthodes d'authentification en réalisant un "unlock" sur les sections adéquate du fichier web.config que nous avons copié (anciennement PSDSCPullServer.config).
Voici un script permettant de réaliser cette opération :
Le résultat peut être vérifié dans le fichier C:\Windows\System32\inetsrv\config\applicationHost.config
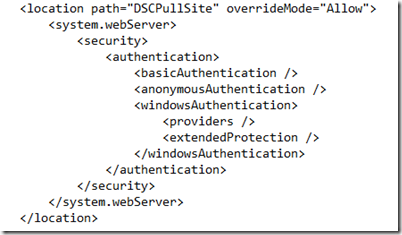
Enfin, dans ce même fichier web.config il faut ajouter les lignes suivantes dans le noeud appsettings :
Lors de l'installation du service DSC, une hiérarchie de dossier a été créée dans C:\Program Files\WindowsPowerShell\DscService :
- Configuration : dans ce dossier, il faut placer les fichiers .mof et .mof.checksum (renommé avec un GUID, voir Partie 2).
- Modules : Contient les éventuels modules dont on pourrait avoir besoin.
Pour terminer la configuration du serveur Pull, il faut copier le fichier $pshome/modules/psdesiredstateconfiguration/pullserver/Devices.mdb vers le dossier C:\Program Files\WindowsPowerShell\DscService
L'url du web service (http://PullServerName/PSDSCPullServer.svc) est maintenant opérationnelle !
Ressource LocalConfigurationManager
La ressource LocalConfigurationManager (déjà rencontrée dans les autres articles sur DSC) doit être configurée pour utiliser le web service.
Cette configuration est similaire à celle de la Partie 2 et 3. On retrouve le ConfigurationID permettant de récupérer les bons fichiers .mof. Les paramètres à changer sont :
- DownloadManagerName : Il prend la valeur WebDownloadManager.
DownloadManagerCustomData : Il contient un hashtable avec l'url du web service et un second paramètre AllowUnsecureConnection utile si vous n'utilisez pas de certificat.
Voici une configuration d'exemple :
Annexe
Depuis la sortie de Powershell V4.0, Microsoft s'est employé à fournir de nombreuses nouvelles ressources pour DSC. Celles-ci sont disponibles en suivant le lien ci-dessous :
http://gallery.technet.microsoft.com/scriptcenter/DSC-Resource-Kit-All-c449312d
Ces ressources sont précédées d'un "x" car elles sont encore considérées comme expérimentales. Parmis toutes ces nouvelles ressources (plus d'une cinquantaine !), il y en a une pour déployer un server Pull facilement (xDscWebService). Cette dernière permet d'effectuer toutes les opérations fastidieuses que l'on a mis en place dans la section précédente (création d'un pool d'application, d'un site web, copie des différents fichiers,...).
Voici un exemple d'utilisation de cette ressource :
On retrouve les paramètres tel que le nom du pool d'application (EndpointName), le chemin vers le site web (PhysicalPath),... Cela nous permet aussi de pouvoir customiser simplement les chemins qui vont contenir nos fichiers .mof et .mof.checksum ainsi que les ports utilisés par DSC et l'intégration d'un certificat.