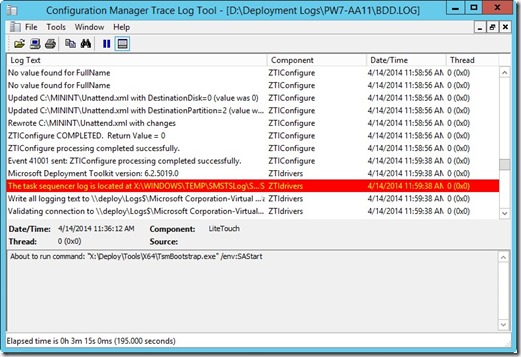Cet article a pour objectif de vous informer sur l’exploitation des fichiers de journalisation lors d’un déploiement d’un poste de travail via MDT.
Emplacement des fichiers logs
En fonction de l’état d’avancement de votre déploiement, la localisation du répertoire contenant les fichiers de journalisation sera différente.
Si votre déploiement s’est arrêté avant la fin de la phase de déploiement de l’image. Le répertoire se situe au niveau le lecteur virtuel X chargé en mémoire. Le chemin complet pour accéder au répertoire est le suivant : X:\MININT\SMSOSD\OSDLOGS
En revanche si une erreur est survenue après la copie de l’image de l’OS, les logs seront stockés dans le disque système. Voici le chemin complet pour accéder au répertoire : C:\MININT\SMSOSD\OSDLOGS.
Enfin si votre déploiement s’est terminé correctement, le répertoire à utiliser est le suivant : C:\Windows\TEMP\DeploymentLogs.
Découverte des fichiers logs
Vous connaissez les différents emplacements, je vous propose maintenant de passer en revue les différents fichiers disponibles. Vous trouverez ci-dessous les deux principaux axes pour l’analyse de vos déploiements :
BDD.log
Regroupe l’ensemble des logs de tous les scripts exécutés durant la séquence de tâche.
SMSTS.log
Retourne les informations après l’exécution de chaque étape de la séquence de tâches.
De plus, vous trouverez pour chaque script MDT un fichier de journalisation dédié (intégralement repris dans le BDD.log).
Vous trouverez par exemple :
ZTIDiskpart.log
Logs liés au partitionnement du disque
ZTIDomainJoin.log
Logs liés à l’intégration du poste dans un domaine Active Directory
ZTIDrivers.log
Logs liés à l’installation des drivers
Enfin si vous avez ajouté des scripts dans votre séquence de taches, sachez qu’un fichier log est créé pour chaque script (le fichier Log associé portera le nom de votre script).
Outil pour exploiter les fichiers logs
Après avoir fait un tour d’horizon des différents fichiers de journalisation, voyons à présent comment en optimiser leur exploitation.
Il est tout à fait possible d’ouvrir les fichiers avec un simple éditeur de texte. Cependant, les fichiers contiennent différentes informations qui rendent la compréhension délicate. Plutôt que d'utiliser Notepad, je ne peux que vous conseiller d’utiliser un outil plus adapté.
Microsoft met à disposition Configuration Manager Trace Log Tool. L'outil est dédié à l'exploitation des fichiers logs générés par MDT ou ConfigMgr. L’exécutable pèse moins de 700 Ko et ne nécessite pas d’installation sur le système. Il sera donc très facile de l’exécuter sur les postes dont le déploiement aura échoué.
CMTrace remplace SMSTrace qui était la précédente version de l'outil (disponible dans le Toolkit ConfigMgr 2007 R2). Notez que le code couleur permet de détecter rapidement les actions échouées :
· Rouge : Erreur
· Jaune : Avertissement
· Blanc : Observation
Avec ses informations, vous devrez rapidement identifier les actions qui ont posé problème lors du déploiement.
CM Trace fait partie du System Center Configuration Manager 2012 R2 Toolkit. Il est disponible gratuitement depuis le lien suivant : http://www.microsoft.com/en-us/download/details.aspx?id=36213