Introduction
Dans le cadre d'une infrastructure Orchestrator 2012 R2 en haute disponibilité, il est nécessaire de créer une ou plusieurs VIP pour les services web de ce produit. Pour rappel, ils sont au nombre de deux :
-
Le web service, accessible via le port 81 avec une url du type : http://nom_du_server:81/Orchestrator2012/Orchestrator.svc
-
La console web (en silverlight), accessible via le port 82 avec une url du type : http://nom_du_serveur:82/
Le sujet de la haute disponibilité n'est détaillé que pour le rôle runbook server d'Orchestrator. Concernant les services Web, il n'y a aucune documentation proposée par Microsoft à l'heure actuelle (20/11/2014).
Dans cet article, je ne détaillerai pas la création de la VIP qui n'a rien de particulier. Il s'agit plutôt de voir la configuration à réaliser sur les serveurs Orchestrator portant les services web.
Au niveau des pré requis, il est donc nécessaire d'avoir au moins deux serveurs Orchestrator répondant aux services web cités précédemment.
Erreur rencontrée
Après avoir configurée une VIP, lorsque l'on essaie d'accéder au web service, cela ne pose aucun problème. Cependant ce n'est pas le cas de la console web.
En effet, la page web n'affichera que le squelette de la page web et tentera de vous afficher du contenu pendant un certain temps avant que vous n'obteniez le message d'erreur suivant :

Cette première erreur, [Arg_SecurityException], ne nous donne pas d'information concrète et il n'y a rien dans les logs IIS. Après avoir validé ce message, vous obtiendrez une seconde popup :
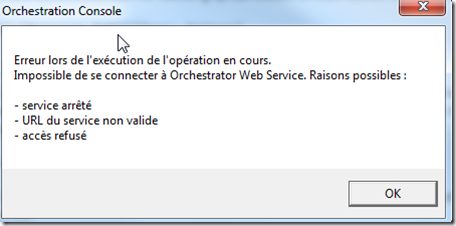
Ce message est plus concret puisqu'il nous informe qu'il y a une erreur avec le web service (service arrêté, URL du service non valide ou accès refusé). Cela nous confirme que l'IHM est basée sur le web service. Elle l'utilise afin de récupérer les données de l'infrastructure Orchestrator.
Configuration
Afin de rendre opérationnelle notre VIP pour la console web Orchestrator, il faut réaliser une série d’opération sur IIS qu’il conviendra d’exécuter une ou plusieurs fois. En voici une liste récapitulative :
-
Configuration du pool d’application : A réaliser sur les deux sites web (console web et web services) sur tous les serveurs (nœuds) les proposant (via IIS Manager).
-
Ajout de SPN sur le compte de service Orchestrator : A réaliser une fois (via une invite de commande).
-
Configuration des sites web pour l’utilisation des informations d’authentification du compte de service du pool d’application : A réaliser sur les deux sites web (console web et web services) sur tous les serveurs (nœuds) les proposant (via IIS Manager).
-
Implémentation de l’url utilisée par la console web pour accéder aux web services : A réaliser sur le site console web Orchestrator sur tous les serveurs (nœuds) le proposant (via IIS Manager).
-
Redémarrage des sites web Orchestrator : A réaliser sur les deux sites web (console web et web services) sur tous les serveurs (nœuds) les proposant (via IIS Manager).
Configuration du pool d’application :
Tout d’abord, il faut se rendre dans la console IIS Manager. Par défaut, Orchestrator utilise le pool d’application par défaut alors qu’il en crée un nommé System Center 2012 Orchestrator Web Features qui est défini avec le compte de service Orchestrator. Les deux sites web doivent donc être configurés pour utiliser ce pool d’application. Pour ce faire, on sélectionne le site web Microsoft System center 2012 Orchestrator Web Service, on clique sur Advanced Settings puis on parcours la liste des pools d’application disponibles,
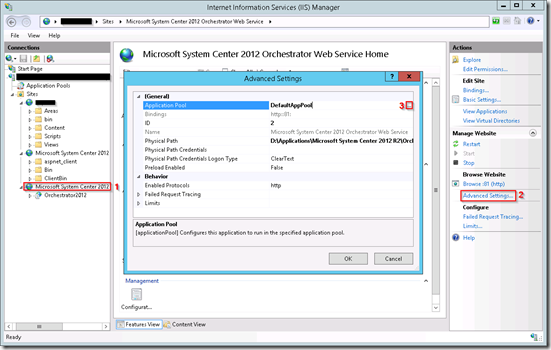
Il suffit ensuite de sélectionner le pool System Center 2012 Orchestrator Web Features et de valider.
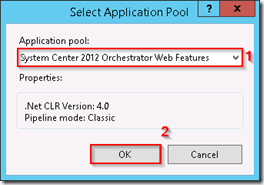
NB : L’opération ci-dessus est à réaliser pour les deux sites web (Microsoft System center 2012 Orchestrator Web Service, Microsoft System center 2012 Orchestrator Orchestration console) sur la totalité des nœuds Orchestrator portant ces sites.
Ajout des SPNs nécessaires :
La seconde étape est l’ajout des SPN liés aux URLs utilisés pour accéder à la console web et aux web services Orchestrator au compte de service Orchestrator. Voici la liste des commandes à lancer pour ajouter les SPNs nécessaires (à noter vipihm et vipwebsvc peuvent être identiques si vous n’utilisez qu’une seule VIP pour la console web et pour les web services) :
SetSPN.exe –A HTTP/sco1 DOMAIN\SERVICE_ACCOUNT
SetSPN.exe –A HTTP/sco1.myenterprise.com DOMAIN\SERVICE_ACCOUNT
SetSPN.exe –A HTTP/sco2 DOMAIN\SERVICE_ACCOUNT
SetSPN.exe –A HTTP/sco2.myenterprise.com DOMAIN\SERVICE_ACCOUNT
SetSPN.exe –A HTTP/vipihm.myenterprise.com DOMAIN\SERVICE_ACCOUNT
SetSPN.exe –A HTTP/vipwebsvc.myenterprise.com DOMAIN\SERVICE_ACCOUNT
SetSPN.exe –A HTTP/vipihm DOMAIN\SERVICE_ACCOUNT
SetSPN.exe –A HTTP/vipwebsvc DOMAIN\SERVICE_ACCOUNT
Attention : N’oublier de remplacer sco1, sco2, vipihm et vipwebsvc par les valeurs de vos noeuds Orchestrator et de vos VIPs. DOMAIN\SERVICE_ACCOUNT doit être remplacé par votre compte de service.
NB : Cette opération n’est à réaliser qu’une seule fois.
Utilisation des informations d’authentification du compte de service du pool d’application :
Nous devons ensuite définir l’utilisation des informations d’authentification du compte de service du pool d’application sur les différents sites web. On sélectionne l’un des sites web Orchestrator dans IIS Manager puis on choisit Configuration Editor :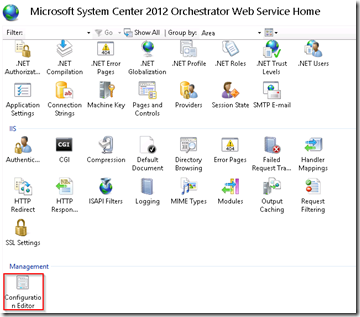 Il faut parcourir l’arborescence jusqu’au niveau : system.webServer, security, authentication, windowsAuthentication.
Il faut parcourir l’arborescence jusqu’au niveau : system.webServer, security, authentication, windowsAuthentication.
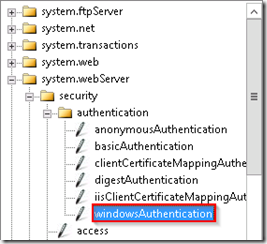 Enfin, la propriété useAppPoolCredentials doit être défini à la valeur True.
Enfin, la propriété useAppPoolCredentials doit être défini à la valeur True.
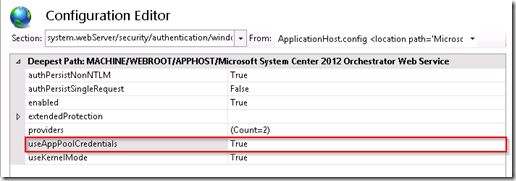
NB : L’opération ci-dessus est à réaliser pour les deux sites web (Microsoft System center 2012 Orchestrator Web Service, Microsoft System center 2012 Orchestrator Orchestration console) sur la totalité des noeuds Orchestrator portant ces sites.
Définir l’url utilisée par la console web pour accéder aux web services :
La dernière étape consiste à définir l’url utilisée par la console Orchestrator pour accéder aux web services. Dans IIS Manager, il faut sélectionner le site web Microsoft System center 2012 Orchestrator Orchestration console et cliquer sur Application Settings.
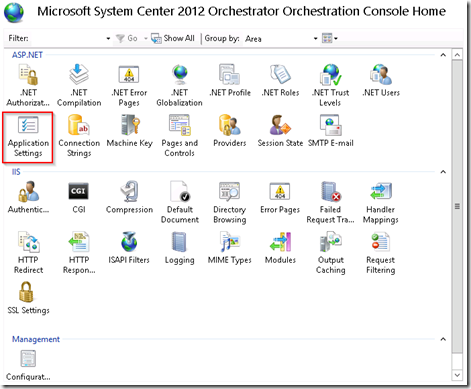 La valeur de l’attribut ScoServiceUri doit être changée avec la valeur de la vip : http://nom_vip:81/Orchestrator2012/Orchestrator.svc
La valeur de l’attribut ScoServiceUri doit être changée avec la valeur de la vip : http://nom_vip:81/Orchestrator2012/Orchestrator.svc
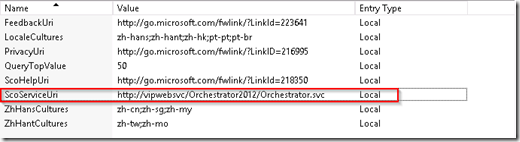
Attention, si comme moi, vous décider d'effectuer un transfert de port (81 vers 80), alors il faudra supprimer ce dernier de l'URL : http://nom_vip/Orchestrator2012/Orchestrator.svc"
NB : L’opération ci-dessus est à réaliser pour le site Microsoft System center 2012 Orchestrator Orchestration console sur la totalité des nœuds Orchestrator portant ces sites.
Redémarrage des sites web :
Il ne vous reste plus qu'à redémarrer les site web sur tout les nœuds Orchestrator via l'interface de IIS :
NB : L’opération ci-dessus est à réaliser pour les deux sites web (Microsoft System center 2012 Orchestrator Web Service, Microsoft System center 2012 Orchestrator Orchestration console) sur la totalité des nœuds Orchestrator portant ces sites.
Une fois l'opération effectuée, la VIP est opérationnelle.
A titre informatif, l'environnement sur lequel la configuration a été testée était composé d'un HLB F5 possédant une VIP avec transfert de port 81 vers 80 pour le web services et une autre VIP pour la console Silverlight (port 82 vers 80). Cependant, cette configuration est valable quelque soit l'environnement.