Introduction
Azure AD Connect est devenu, depuis quelques mois, le nouvel outil de synchronisation d'identité entre une infrastrcture Active Directory On-Premise et Azure Active Directory. Ce dernier doit remplacé les outils existants (Dirsync et Azure AD Sync) en consolidant les fonctionnalités de chacun de ceux-ci. Aussi, il apporte de nombreuses fonctionnalités comme la synchronisation des attributs étendus, la synchronisation Azure AD vers Active Directory On premise des groupes ou encore une interface de monitoring Azure AD Connect Health. Malheureusement, toutes ces nouvelles fonctionnalités nécessitent de souscrire à la version basic voir premium d’Azure Active Directory.
Du point de vue de l'installation, Microsoft à simplifié les choses pour les personnes disposant déjà d'un des outils précédemment cités. Le but de cet article est de partager un retour d'expérience sur la mise à jour de Dirsync vers Azure AD Connect au travers d'un guide pas à pas puis de détailler les changements entre les deux outils.
Azure AD Connect peut être téléchargé via le lien suivant :
https://www.microsoft.com/en-us/download/details.aspx?id=47594
Mise à jour
Lors du lancement du programme d'installation, il est d'abord demandé d'accepter la licence utilisateur.
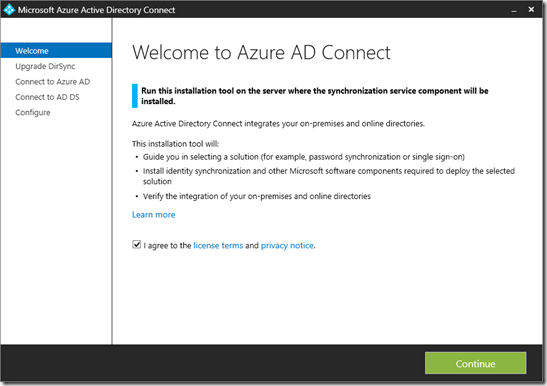
Il s'en suit une analyse du serveur existant afin de valider que la configuration Dirsync est compatible avec le processus de migration Azure AD Connect. Si celle-ci n'est pas compatible, il faudra alors réaliser une installation complète du produit. Cela implique de reconfigurer intégralement l'outil (comptes, base de données, règles de filtrage, ….). Plusieurs causes peuvent être responsables de la non prise en charge de la migration :
-
Un trop grand nombre d'objets à synchroniser (+ de 50000)
-
L'utilisation d'une DLL d'extension personnalisée. Ces dernières permettent d'étendre les fonctionnalités de synchronisation en réalisant du filtrage plus poussé ou une transformation sur certains attributs. Il s'agit d'un concept hérité de Forefront Identity Manager (FIM). En effet Azure AD Connect, comme ses prédécesseurs est toujours basé sur cet outil.
-
La suppression d'attributs dans les règles de synchronisation.
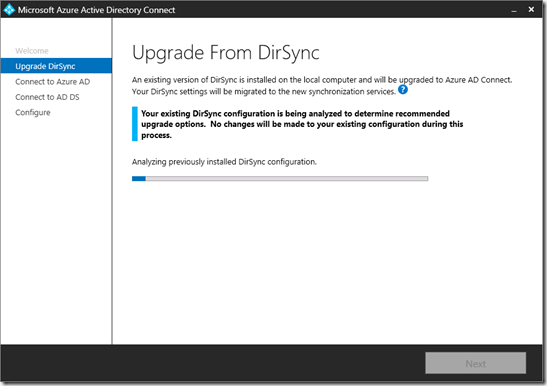
Lorsque l'analyse est terminée, il faut indiquer le chemin d'installation ainsi que les informations d'accès à la base de données et éventuellement un compte de service. Comme pour Dirsync, ce dernier doit posséder les droits "Replicate Directory Changes" au niveau du domaine.
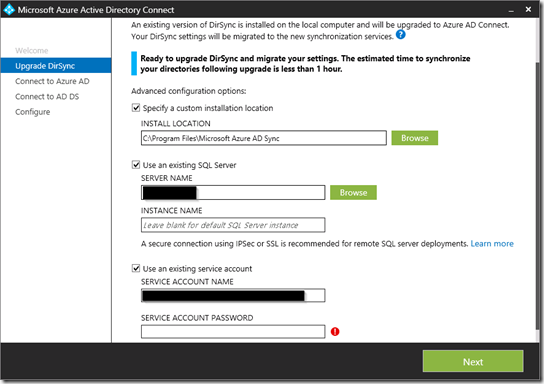
Le programme installe ensuite les prérequis.
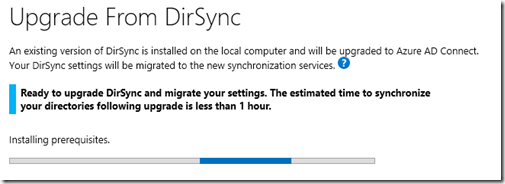
Les informations (login/mot de passe) du compte utilisé par Dirsync pour accéder à Azure Active Directory doivent être renseignées.
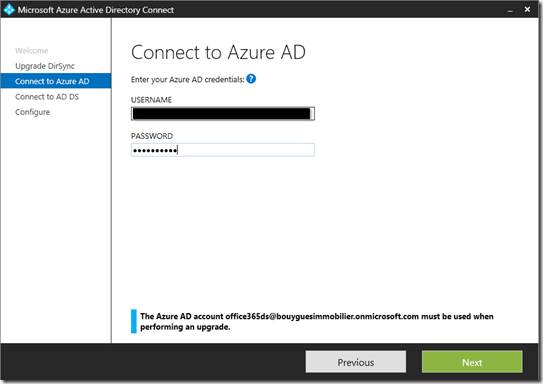
Puis, il est nécessaire d'indiquer un compte Active Directory ayant les droits administrateur de l'entreprise.
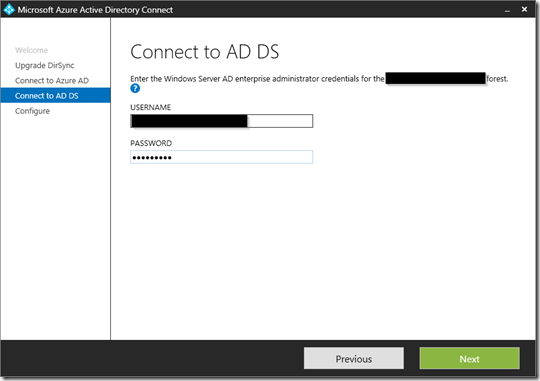
La dernière étape consiste à choisir si l'on a activé le mode hybride et s'il faut démarrer la synchronisation dès la fin de l'installation. Ne pas cocher la case permet néanmoins de valider que la configuration a été correctement reportée depuis Dirsync.

Enfin, l'installation s'exécute (une dizaine de minutes).
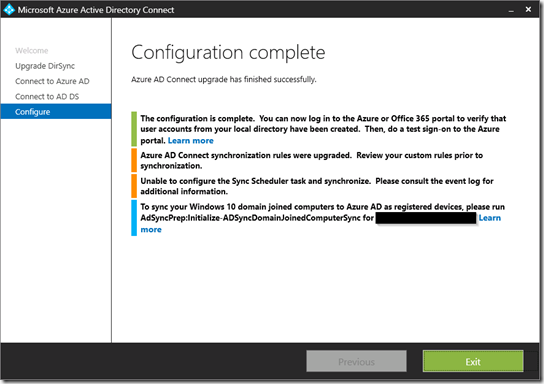
Revue post installation
Une fois l'installation terminée, DirSync est désinstallé et est remplacé par Azure AD Connect. De nouvelles icônes apparaissent :
-
Azure AD Connect : Permet de voir et configurer les paramètres principaux de l'outil
-
Synchronization Rules Editor : Cet utilitaire sert à la configuration des règles de filtrages et de transferts d'attributs et ne se trouvent plus dans la console de gestion de FIM.
-
Synchronization Service : Cet icône mène à la console de FIM contenant les connecteurs de gestion des identités qui a été renommé pour l'occasion. Comme pour Dirsync, il y a deux connecteurs :
-
Synchronisation Service Key Management Utility : Utilitaire de gestion de la clé encryptant les données dans Azure AD Connect
NB : Elles sont identiques à celles présentes dans Azure Active Directory Sync.
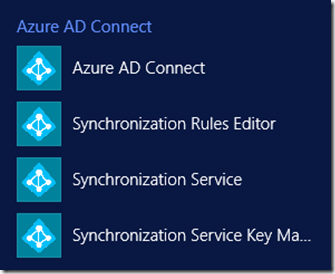
De plus, comme pour Dirsync, une tâche planifiée nommée Azure AD Sync Scheduler est créée. Elle s'exécute toutes les trois heures (mais il est bien sûr possible de changer ce comportement).

Revue de la configuration
Azure AD Connect :
L'utilitaire Azure AD Connect permet plusieurs options :
-
Revue de la configuration actuel
-
Configuration des options de synchronisation
-
Mise à jour du connecteur
-
Gestion du mode staging
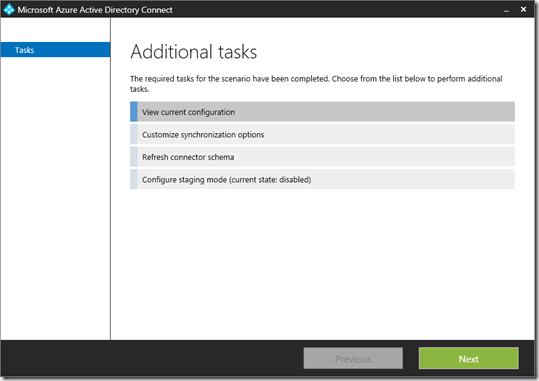
La première option permet simplement une revue de la synchronisation mise en place avec une visualisation des annuaires synchronisés et des options activées (synchronisation du mot de passe, des attributs étendues, mapping de l'attribut servant d'UPN dans Office 365). En effet depuis Windows Azure Active Directory Sync, il est possible d'implémenter une synchronisation multi-forêt. Aussi, une synchronisation vers des annuaires différents d'Active Directory est prévue par Microsoft mais cette fonctionnalité n'est pas encore implémentée.
NB : L'option de filtrage par groupe n'est disponible que pour une nouvelle installation et n'est conseillé par Microsoft que dans le cadre d'un déploiement progressif.
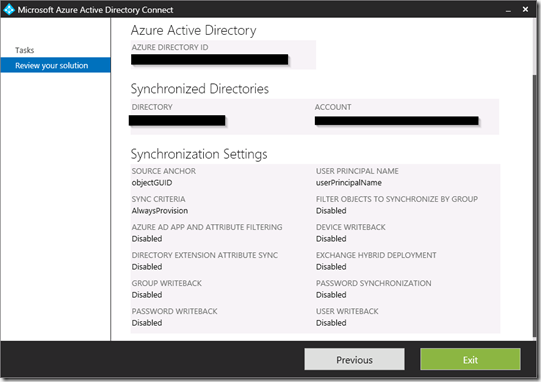
Les trois autres options nécessitent d'indiquer un compte administrateur Azure Active Directory afin de modifier certaines options de configuration.
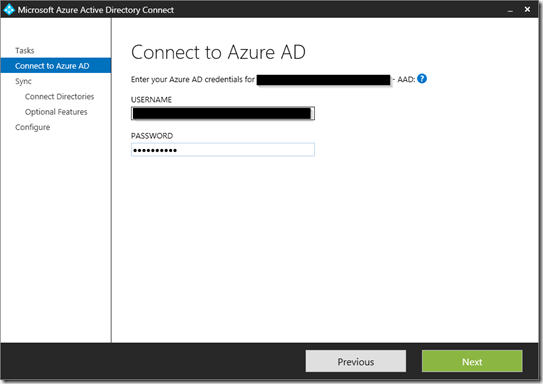
Le second onglet offre la possibilité d'ajouter d'autres annuaires Active Directory pour la synchronisation.
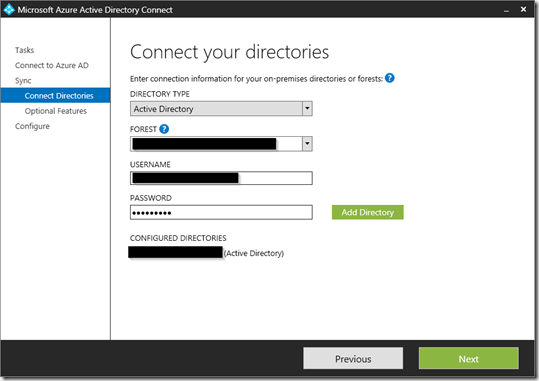
Il permet aussi d'activer ou désactiver certaines options comme la gestion du mode hybride d'Exchange ou l'écriture inversée (Azure AD vers Active Directory On premise).
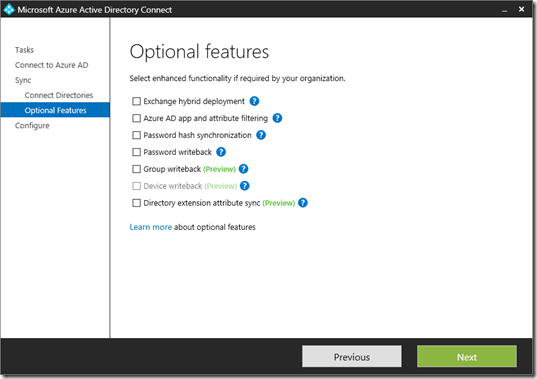
L'actualisation du connecteur peut être utilisée après une mise à jour de votre schéma Active Directory. Ainsi, Azure AD Connect pourra mettre à jour ses connecteurs en cas de changement.
Enfin, la dernière option concerne l'activation du mode staging. Lorsqu'il est activé, aucun changement n'est synchronisé/exporté vers Active Directory (si le Writeback est activé) ou vers Office 365. Cela permet de valider sa configuration avant d'appliquer un changement.
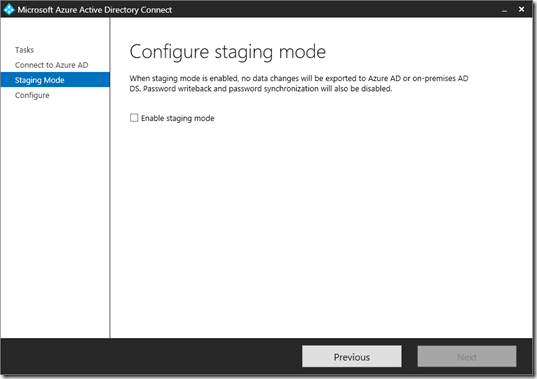
Synchronization Service :
Il s'agit de la console Synchronisation Service de Forefront Identity Management. Cependant pour chaque connecteur (appelé Management Agent), les options de configuration sont bien plus légères que dans Dirsync. Il n'est possible de configurer que les paramètres de connexion à l'annuaire, les attributs accessibles et le filtrage par unité d'organisation (via le bouton Container de l'onglet Configure Directory Partitions). En effet, la configuration des filtres par attribut et des règles de jointure d'attribut s'effectue via l'outil présenté dans le chapitre suivant. Cette nouveauté était apparue avec Azure Active Directory Sync.
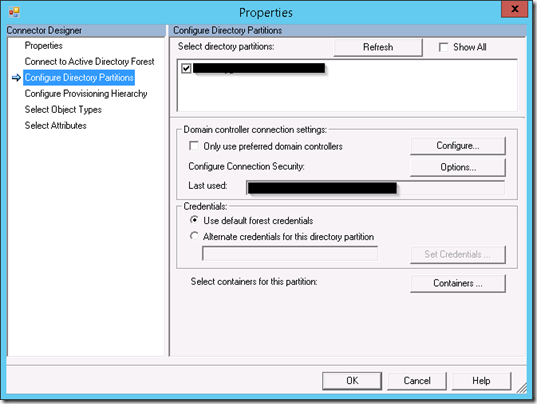
Synchronization Rules Editor :
Cet outil change la manière dont sont gérées les règles de synchronisation. Cette gestion ne s'effectue plus au sein de la console de synchronisation héritée de Forefront Identity Manager. Néanmoins, cette nouveauté permet d'utiliser la syntaxe déclarative de FIM qui n'était utilisable qu'au travers de FIM portal (et qui nécessite des CAL pour chaque utilisateur géré par ce système). Ce langage donne la possibilité d'effectuer des opérations simples sans passer par du développement en C# ou VB.Net. Les deux liens ci-dessous expliquent la syntaxe et la détaille :
L'utilitaire offre une vision globale des règles entrantes (import depuis Active Directory On premise ou Azure AD) et sortantes (export vers Active Directory On premise ou Azure AD). Toutes ces règles ont une priorité (la plus faible étant prioritaire sur les autres). Si ces dernières ont un poids supérieur à 100 alors elles correspondent aux règles par défaut de l’outil.
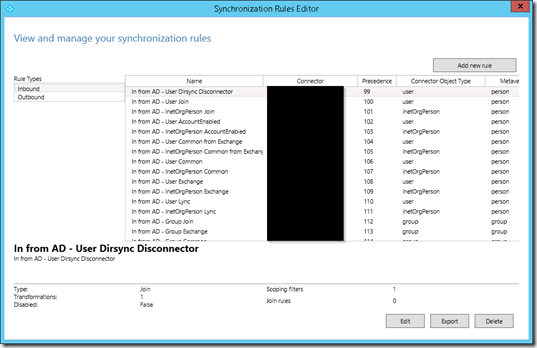
Nous remarquons sur l'image précédente qu'il y a une règle avec une priorité de 99. Il s'agit d'une règle personnalisée reprise lors de la migration de Dirsync. Celle-ci filtre les utilisateurs via un attribut Active Directory. On peut définir le type d'objet source (ici l'annuaire Active Directory On premise) et le type d'objet dans la Metaverse, c’est-à-dire dans la base de données d'Azure AD Connect. Enfin, on peut redéfinir la priorité de la règle.
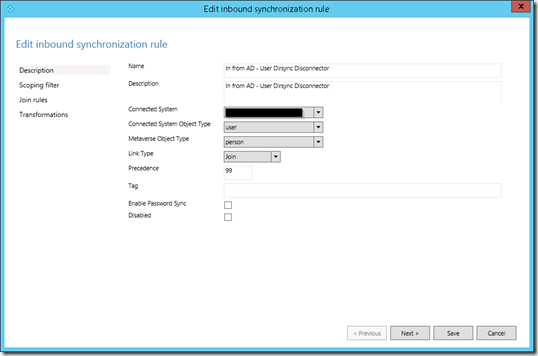
L'onglet suivant permet de définir le ou les attributs utilisé(s) pour filtrer les objets (ici des utilisateurs mais cela peut aussi s'appliquer à des groupes par exemple). La définition du filtrage se fait de la même façon que sur Dirsync (les objets satisfaisants la règle étant exclus de la synchronisation).
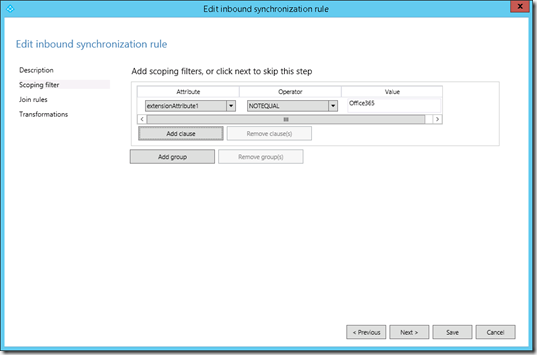
Ensuite, il est possible de définir une règle de jointure entre un objet provenant de la source (annuaire Active Directory ou Azure Active Directory) et la metaverse. Cette jointure s'effectue sur un attribut. Dans le cas de notre règle de filtrage, il n'existe pas de règle de jointure. Cependant il n'est pas nécessaire d'en ajouter.
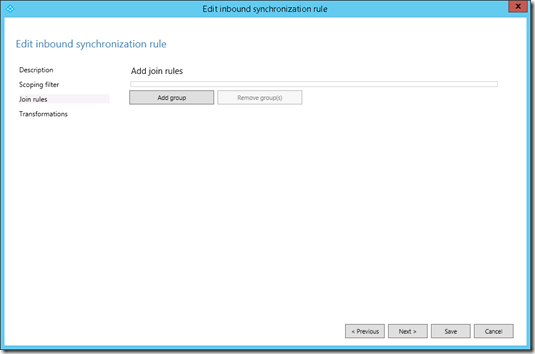
En effet, si l'on ouvre la règle avec la priorité 100 (In From AD - User Join), on remarque qu'une règle de jointure existe déjà pour les objets de types utilisateurs.
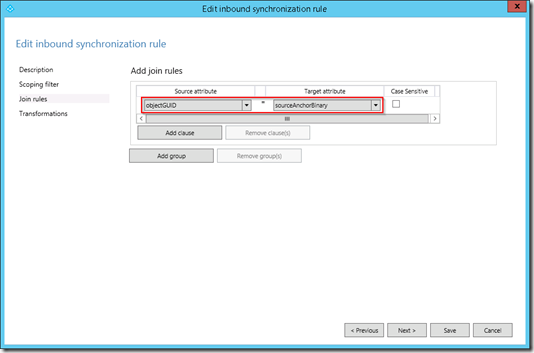
Enfin, on définit les valeurs transmises depuis la source vers la metaverse. Elles peuvent être de trois types :
Dans le cadre d'un filtrage par attribut pour la synchronisation, les objets non synchronisés doivent posséder l'attribut cloudFiltered avec la valeur True dans la metaverse.
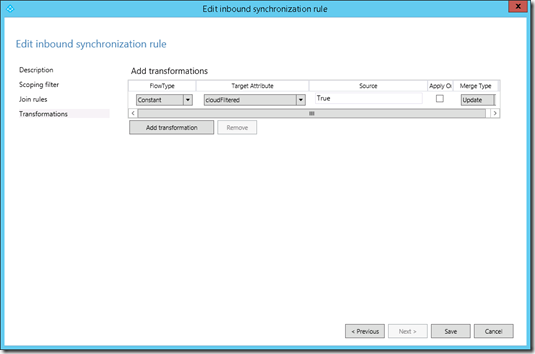
Conclusion
L'installation est donc très similaire à celle de Dirsync et demande les mêmes informations (compte administrateur de l'entreprise, serveur SQL, ...). De plus, le processus de mise à jour est simplifiée au maximum. Néanmoins, pour les personnes n'ayant pas utilisées Azure Active Directory Sync, l'administration et notamment la configuration les règles de synchronisation est différente.