Importer la nouvelle image WinPE dans WDS
Grâce à la première partie, votre nouvel environnement est maintenant capable d’exécuter des scripts Powershell. Cependant, la nouvelle image WinPE n’est pas encore disponible sur votre serveur WDS (et donc pas pour vos clients Windows). Pour mettre en ligne votre image, rendez-vous dans la console WDS.

Sélectionner votre serveur de déploiement, puis le dossier « Boot Image ». Faite un clic droit sur celui-ci et sélectionner « ADD Boot Image »
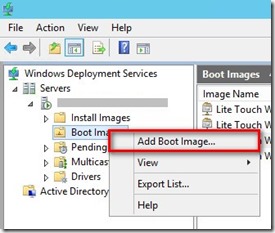
La première étape de l’ajout d’une nouvelle image consiste à indiquer le chemin de votre image WinPE.
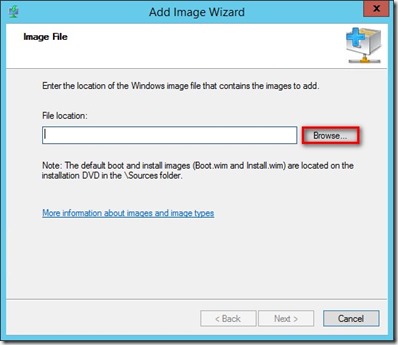
Par défaut, les images se trouvent dans le chemin suivant :
« CheminDuDeploymentShare\Boot»
Sélectionner votre image (portant l’extension « .wim » et cliquez sur « Next ».
Sur la page suivante, vous avez la possibilité de saisir un nom et la description. Cliquez sur « Next ».
La dernière page vous résume la configuration avant de lancer l’import de l’image.
À la fin de l’opération, vérifier que tout s’est déroulé correctement puis fermer cette fenêtre. À présent, vous devriez voir votre image de boot dans la console.
Ajouter un script PowerShell à votre séquence de tâche
La dernière étape consiste à ajouter un script PowerShell dans une séquence de tâche.
Pour ce faire : Rendez-vous dans la console « Deployment Workbench », puis déplier l’arborescence de votre « Deployment Share » et enfin « Task Sequences ».
Sélectionner votre séquence de tâches et aller dans les propriétés de celle-ci.
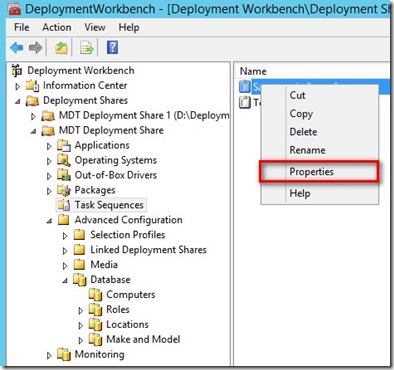
Une nouvelle fenêtre s’ouvre, allez dans l’onglet « Task Sequence ». Maintenant, cliquer sur « Add » puis sur « General » et sélectionner « Run Powershell Script ».
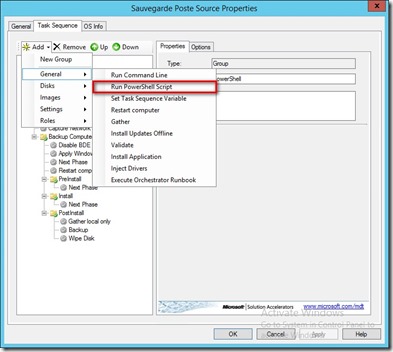
Une nouvelle étape d’exécution d’un script PowerShell a été ajoutée à votre Task Sequence. Vous devez remplir les champs : Name, description (optionnel), PowerShell script et parameters (optionnel).
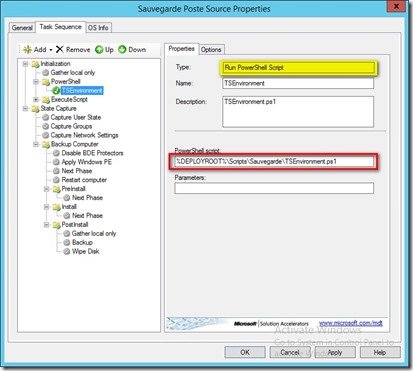
Tips 1 : Dans mon exemple, %DEPLOYROOT% est une variable qui représente l’emplacement de mon « Deployment Share ».
Tips 2: Durant le déploiement, MDT se charge d’autoriser l’exécution des scripts Powershell sur l’environnement client.
Tips 3 : Notez également qu’un fichier log est généré pour chaque script exécuté dans une TS.
A présent vous êtes maintenant capable de déployer vos propres scripts dans votre environnement.