La génération de mots de passe dans un script est un besoin fréquent lors de création de compte utilisateur. Au lieu d'appeler les cmdlets pour générer un mot de passe aléatoire à chaque besoin, il est plus esthétique de créer une fonction de génération de mots de passe dédiée et de l'utiliser quand le besoin se présente.
Le code suivant propose une fonction de génération de mots de passe qui essaye d'être simple, compréhensible et adaptative.
La fonction de génération de mots de passe
function New-RandomPassword #Fonction qu'il faudra appeler pour générer un mot de passe aléatoire
{
[CmdletBinding()]
Param
(
[Parameter(Mandatory=$false)] #Indique que ce paramètre n'est pas obligatoire
[ValidateNotNullOrEmpty()] #Indique que ce champ ne peut pas être vide ou null
[int]$PasswordLength = 16, #Paramètre optionel qui spécifie la longueur du mot de passe, valeur par défaut 16
[Parameter(Mandatory=$false)]
[ValidateNotNullOrEmpty()]
[int]$NumberOfAlphaNumericCharacters = 2, #Paramètre optionnel qui spécifie le nombre de caractères alphanumériques que le mot de passe doit contenir, valeur par défaut 2
[Parameter(Mandatory=$false)]
[ValidateNotNullOrEmpty()]
[switch]$ConvertToSecureString #Paramètre qui si présent convertit le mot de passe en secure string pour pouvoir construire un PSCredential Object utile par exemple pour exécuter des cmdlets avec un compte de service
)
Begin
{
Add-Type -AssemblyName 'System.Web' # Ajout d'une classe .NET à la session PowerShell qui permet d'accéder aux fonctions nécessaires à la génération du mot de passe
$Return = @{} #Tableau de retour qui contient le mot de passe en clair et le mot de passe sous forme de secure string
}
Process
{
$Password = [System.Web.Security.Membership]::GeneratePassword($PasswordLength,$NumberOfAlphaNumericCharacters) #Génération du mot de passe en clair avec les paramètres fournis
$Return.passwordObject = $Password #Attribution du mot de passe généré dans la variable de sortie de la fonction
if ($ConvertToSecureString.IsPresent) #Si le paramètre ConvertToSecureString est présent, génère une secure string du mot de passe
{
$Password = ConvertTo-SecureString -String $Password -AsPlainText -Force #Génération de la secure string du mot de passe
$Return.passwordSecureObject = $Password #Attribution de la secure string du mot de passe dans la variable de sortie de la fonction
}
Return $Return #Retourne le mot de passe ainsi que la secure string en sortie de la fonction
}
}
Exemple d'utilisation de la fonction de génération de mots de passe
. .\New-RandomPassword_article.ps1 #Permet de déclarer (dot source) la fonction de génération de mots de passe pour qu'elle puisse être utilisée
$Password = New-RandomPassword -PasswordLength 20 -ConvertToSecureString #Appelle de la fonction de génération de mots de passe
#Avec génération d'une secure string du mot de passe et une longueur de mot de passe de 20 caractères
$Password.passwordObject #Le mot de passe en clair est dans l'attribut passwordObject de la variable de sortie définit ci-avant $Password
$Password.passwordSecureObject #Le mot de passe sous forme de secure string est dans l'attribut passwordSecureObject de la variable de sortie définit ci-avant $Password
Le résultat
Appel du script PowerShell Call_me_maybe.ps1 ci-avant
PS D:\Hey_Im_a_folder> .\Call_me_maybe.ps1
LmcfY>5O$-GZ^z/fvfB1 #Affichage du mot de passe en clair
System.Security.SecureString #Mot de passe sous forme de secure string
SSPR et MFA
Face aux nombreuses attaques informatique ces dernières années, les entreprises répondent en renforçant la sécurité de leur système d'information (SI).
SSPR (Self-Service Password Reset) et MFA (Multi-factor authentication) y contribuent.
SSPR permet à un utilisateur de réinitialiser son mot de passe dans Azure de façon autonome via des méthodes de récupération qu'il aura configuré préalablement, SMS, appel téléphonique, questions secrètes..
MFA demande à un utilisateur un deuxième moyen de prouver son identité, c'est par exemple parfois le cas suite à un achat en ligne, un code à usage unique (OTP) pour valider la transaction est envoyé par SMS à un téléphone dont le numéro a été communiqué au fournisseur de service en amont. D'autres méthodes existent tel que l'application Microsoft Authenticator ou l'appel d'un numéro de téléphone.
On observe donc que certaines méthodes d'authentification sont communes entre SSPR et MFA, les utilisateurs seront donc invités à renseigner plusieurs fois les mêmes informations ce qui détériore leurs expériences et par conséquent amoindris leurs adhésions à ces outils.
Combiner les informations de sécurité SSPR et MFA
Il existe dans Azure un paramètre qui permet de combiner les informations de sécurité SSPR et MFA.
Se connecter avec un compte administrateur global à portal.azure.com > User settings > Manage user feature settings
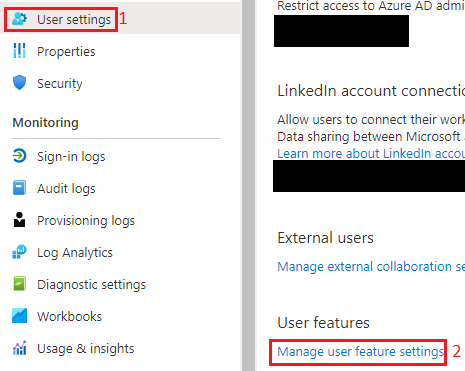
Choisir ensuite All dans User can use the combined security information registration experience
Selected permet d'activer ce paramètre pour des utilisateurs nominatif
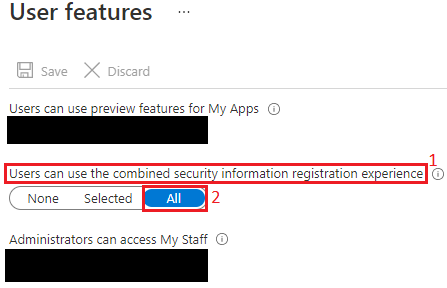
Pour aller plus loin
Documentation officielle Microsoft sur la combinaison des informations de sécurité SSPR et MFA
Oh, la belle bleue (même si elle est verte) !
Modifier les paramètres Internet Explorer (IE) via GPO permet de simplifier grandement le déploiement d'un paramètre spécifique IE, si tenté que la GPO soit intuitive à configurer..
Rappelons dans un premier temps comment accèder aux settings IE, une fois la GPO ouverte pour modification : User Configuration > Preferences > Control Panel Settings > Internet Settings > New
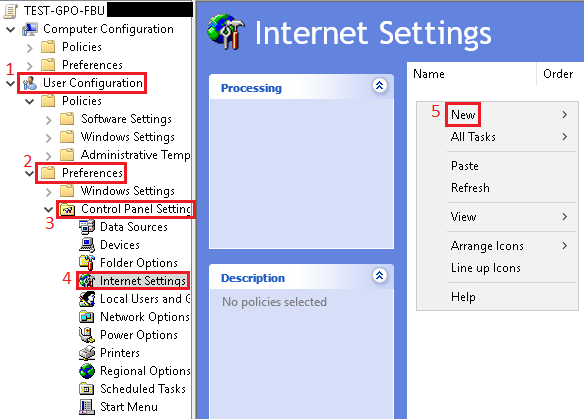
La même fenêtre des options IE que sur une machine local s'affiche avec la particularité d'avoir des paramètres soulignés en vert d'un trait plein et d'autre souligné en rouge d'un trait en pointillé.
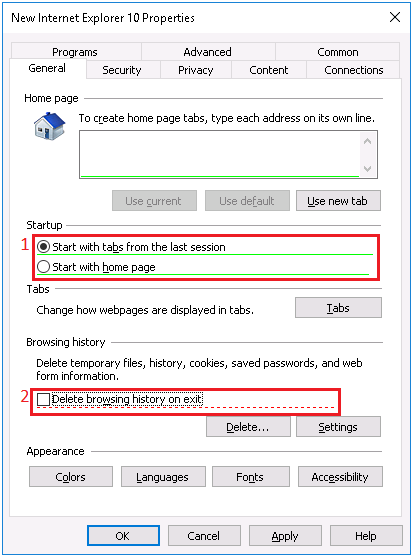
Signification et modification
Les codes couleurs fonctionnent comme ceci :
- Les traits verts correspondent aux paramètres qui sont activés et s'appliqueront sur les machines
- Les traits rouges correspondent aux paramètres non désactivés et qui ne s'appliqueront pas sur les machines
Comment faire pour basculer un paramètre activé à désactivé puisque les raccourcis habituels ne semblent pas fonctionner ?
C'est grâce aux touches F5, F6, F7 et F8 qu'il est possible de changer le statut d'un paramètre :
- F5 : active tous les paramètres de l'onglet
- F6 : active uniquement le paramètre qui a été modifié en dernier
- F7 : désactive uniquement le paramètre qui a été modifié en dernier
- F8 : désactive tous les paramètres de l'onglet
À l'image du chien qui est le meilleur ami de l'homme, le fichier de log est le meilleur ami de l'informaticien qui débug.
Générer des logs lorsqu'un code PowerShell s'exécute permet de savoir si une fonction a été correctement exécutée et si ce n'est pas le cas de savoir précisément à quel endroit un problème est survenu, ce qui va sans dire est d'une aide considérable lors d'un débug.
La fonction de log
function Get-CurrentLineNumber #Fonction qui permet de récupérer la ligne actuelle dans un script, elle sera utilisée par le script qui appelle la fonction de log
{
Return $MyInvocation.ScriptLineNumber
}
function Write-Log #Fonction qu'il faudra appeler lorsque l'on voudra faire du logging
{
[CmdletBinding()] #Déclaration des paramètres qu'il faudra fournir à la fonction pour qu'elle puisse s'exécuter
param
(
[Parameter(Mandatory=$true)] #Indique que ce paramètre est obligatoire
[ValidateNotNullOrEmpty()] #Indique que ce champ ne peut pas être vide ou null
[string]$LogFile, #Paramètre qui contient le chemin complet du script qui appelle la fonction de log
[Parameter(Mandatory=$true)]
[ValidateNotNullOrEmpty()]
[string]$LogLine, #Paramètre qui contient la ligne à laquelle la fonction de log est appelée
[Parameter(Mandatory=$true)]
[ValidateNotNullOrEmpty()]
[string]$LogMessage, #Paramètre qui contient le log
[Parameter(Mandatory=$false)]
[ValidateNotNullOrEmpty()]
[string]$LogPath, #Paramètre qui contient le chemin complet du fichier de log
[Parameter(Mandatory=$true)]
[ValidateNotNullOrEmpty()]
[ValidateSet('Information','Warning','Error')] #Valeurs disponibles pour qualifier le log
[string]$LogSeverity #Paramètre qui va quantifier la nature du log parmi les valeurs disponibles
)
Begin
{
if (!$LogPath) #Code qui permet de générer un dossier de log ainsi que le fichier de log de façon dynamique si le paramètre LogPath est vide
{
$CurrentDateFormatForLog = Get-Date -Format "yyyy-MM-dd_HH" #Recupère la date du jour pour la mettre à la fin du nom de fichier de log
$LogFolderName = "Logs" #Nom du fichier de log
$LogFolderPath = $PSScriptRoot + "\" + $LogFolderName #Détermine dynamiquement la localisation du dossier de log qui doit se trouver dans le même dossier que le script PowerShell qui appelle la fonction de log
if (!(Test-Path -Path $LogFolderPath))#Vérifie l'existence d'un dossier de log dans le même dossier que le script qui appelle la fonction de log
{
New-Item -ItemType Directory -Path $LogFolderPath | Out-Null #Si le dossier de log n'existe pas, le créé
}
$LogPath = $LogFolderPath + "\" + "Log_" + $CurrentDateFormatForLog + ".csv" #Détermine le nom du chemin complet du fichier de log
}
}
Process
{
[pscustomobject]@{ #Génére un objet PowerShell dont chaque ligne représente une colonne du fichier de log
Date = Get-Date -Format "yyyy-MM-dd HH:mm:ss" #Première colonne qui contient la date à laquelle la fonction de log s'est exécuté
Severity = $LogSeverity #Deuxième colonne qui contient la nature du log
File = $LogFile #Troisième colonne qui contient le nom du script PowerShell qui appelle la fonction de log
Line = $LogLine #Quatrième colonne qui contient la ligne à laquelle la fonction de log a été appelée
Message = $LogMessage #Cinquième colonne qui contient le log
} | Export-Csv -Path $LogPath -Append -NoTypeInformation -Delimiter ";" -Encoding UTF8 #Code qui permet de transformer l'objet PowerShell en fichier de log (csv)
}
}
Exemple d'utilisation de la fonction de log
. .\Write-Log_article.ps1 #Permet de déclarer (dot source) la fonction de log pour qu'elle puisse être utilisée
try #Appelle de la fonction de log pour indique l'utilisateur a bien été trouvé
{
$User = Get-ADUser -Identity "maybe" #Cherche un utilisateur dont le samAccountName est maybe
Write-Log -LogSeverity "Information" -LogMessage "L'utilisateur a bien été récupéré" -LogFile $PSCommandPath -LogLine $(Get-CurrentLineNumber)
#$PSCommandPath permet de trouver le chemin complet du script qui est en train de s'exécuter
#Get-CurrentLineNumber fonction déclarée dans le script de log qui permet de récupérer la ligne courante du script qui appelle la fonction de log
}
catch #Appelle la fonction de log si l'utilisateur n'a pas été trouvé et envoie en tant que message de log l'erreur généré par la cmdlet Get-ADUser
{
Write-Log -LogSeverity "Error" -LogMessage $_.Exception.Message -LogFile $PSCommandPath -LogLine $(Get-CurrentLineNumber)
}
Le résultat
Une fois le script PowerShell Call_me_maybe.ps1 appelé, le dossier de log est généré
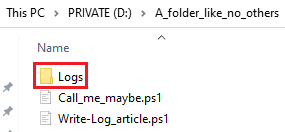
Le fichier de log est généré
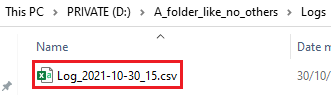
Le log est généré

Scenario:
L'utilisateur avait Office 2016 32 bits installé et souhaite faire une mise à niveau vers le client M365 v2008 (semi-annual channel).
Problème:
Lors de la mise à niveau, l'erreur 0x80077562 (-2146994846) s'affiche dans le centre logiciel MECM --> Tous les produits office ont cessé de fonctionner et Office 2016 n'a pas été supprimé des programmes.

 et 4 pages de plus - Travail – Microsoft Edge.png)
Lorsque vous essayez de désinstaller manuellement l'ancienne version d'Office 2016, cette erreur s'affiche :
"La langue de ce package d'installation n'est pas prise en charge par le système"
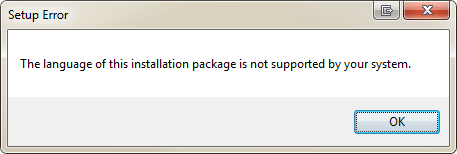
Explication:
Cette erreur est parfois causée par l'échec des précédentes tentatives d'installation/désinstallation du produit Office.
Solution:
1. Réinstallez Office 2016 32 bits à l'aide des sources d'installation d'Office
2. Réessayez l'installation d'Office 365 à partir du centre logiciel